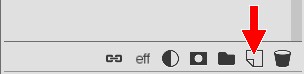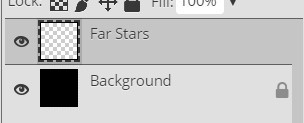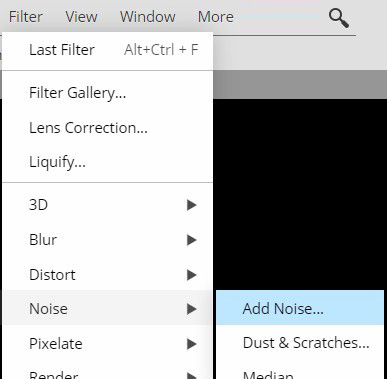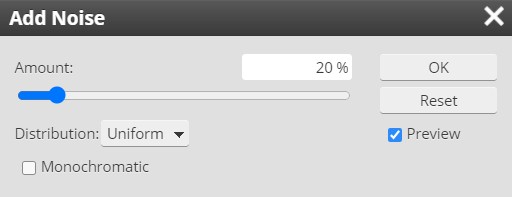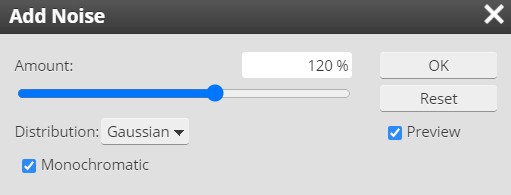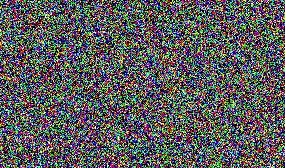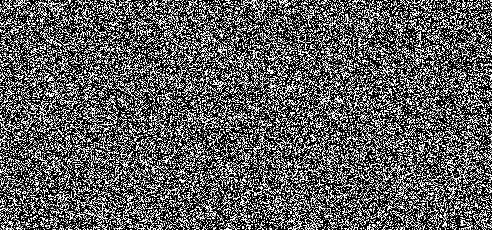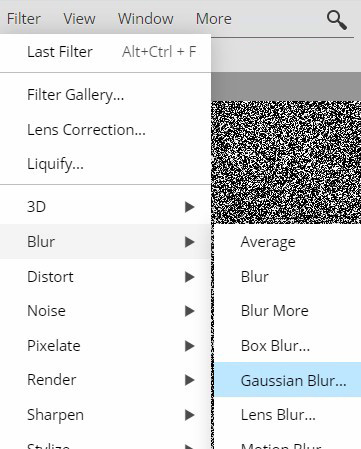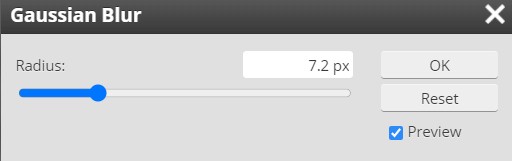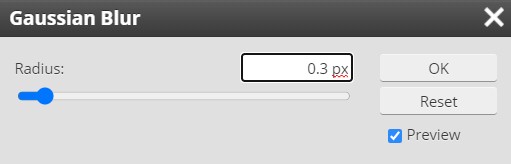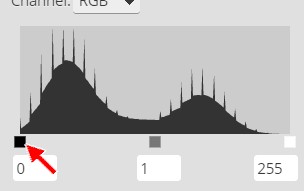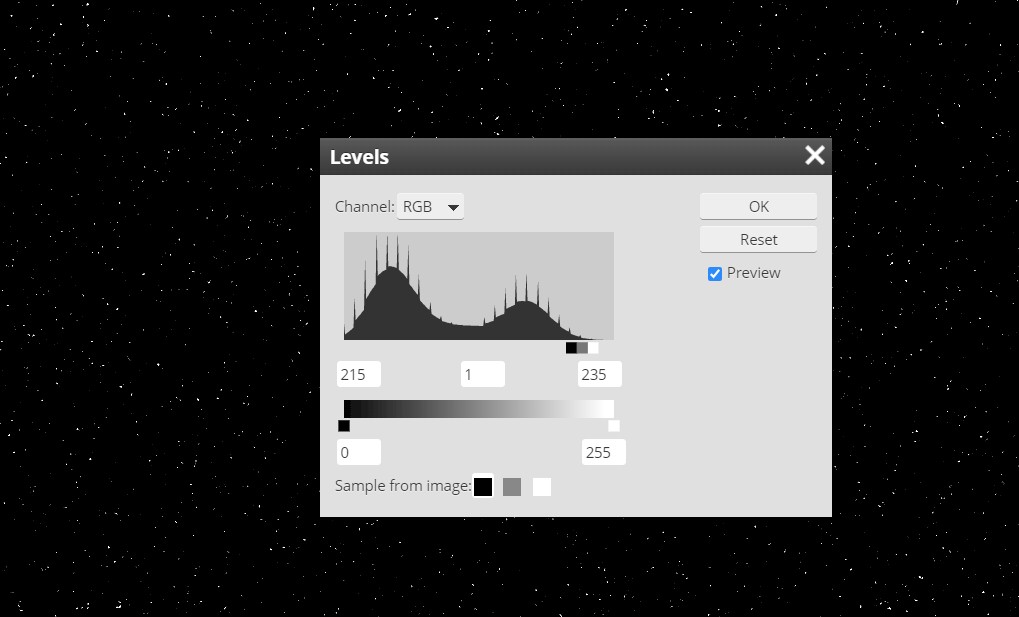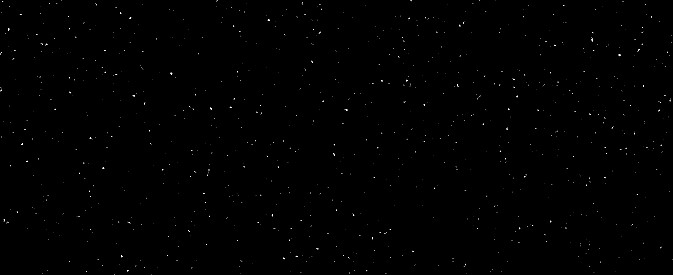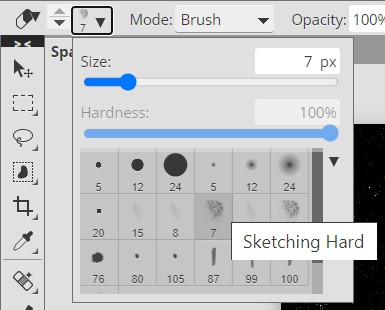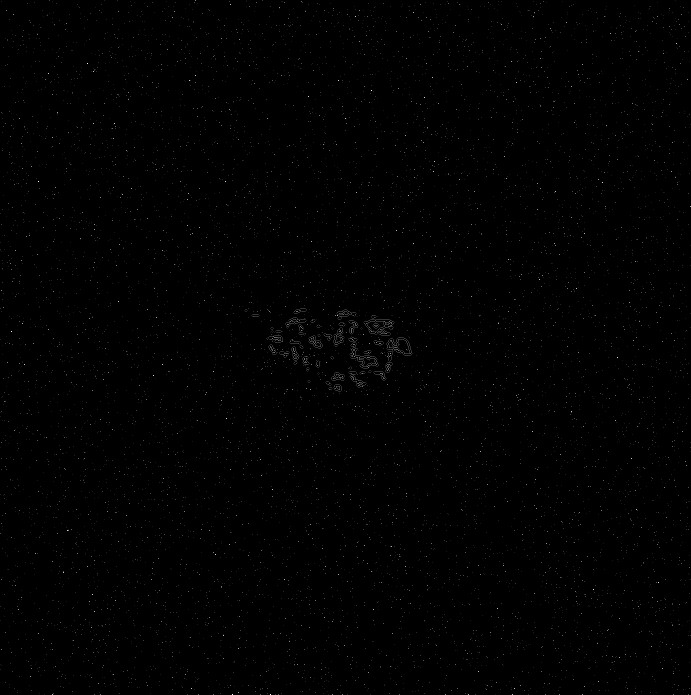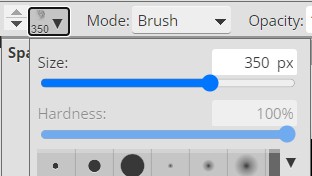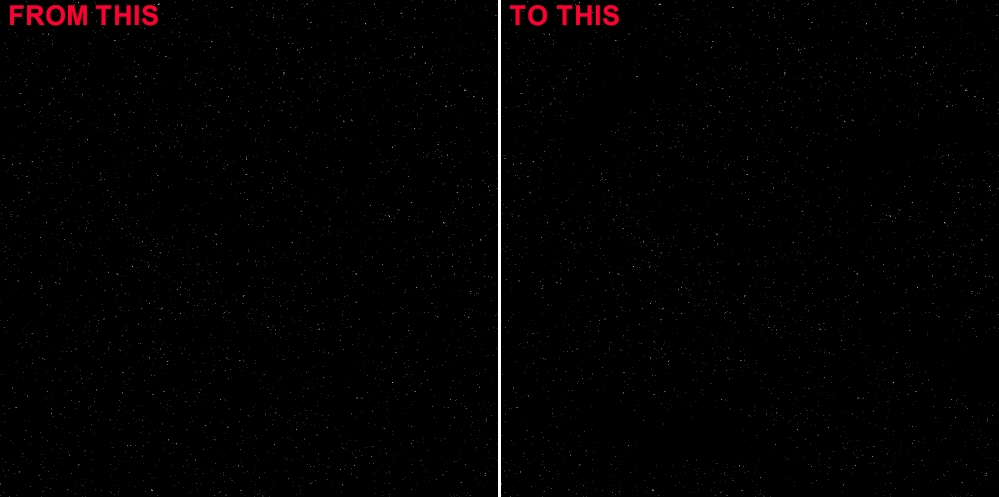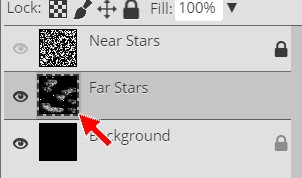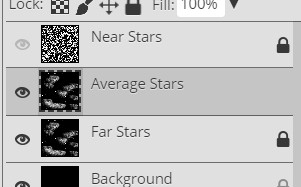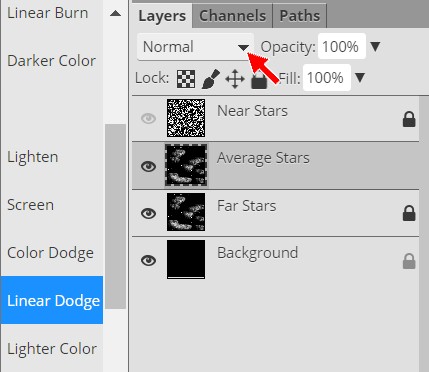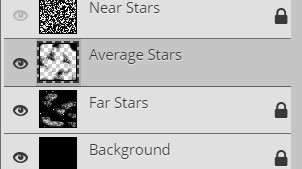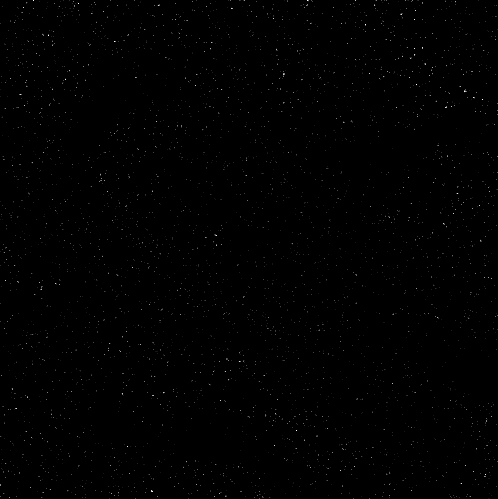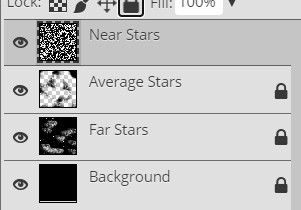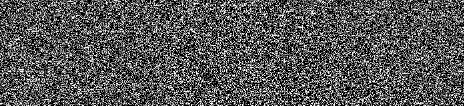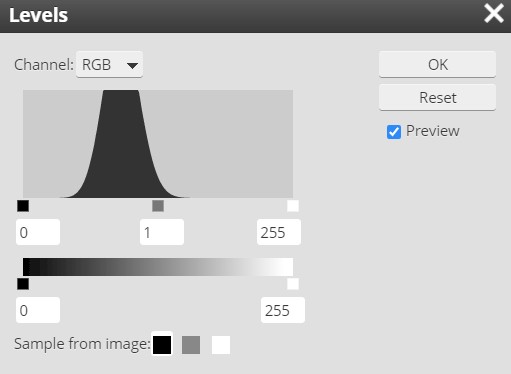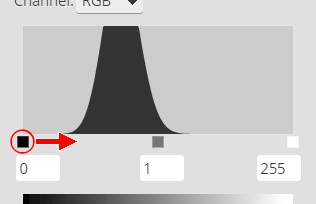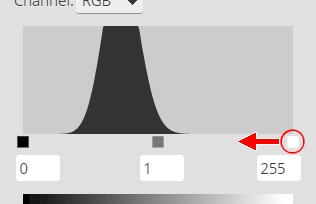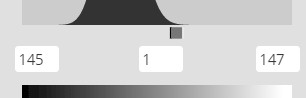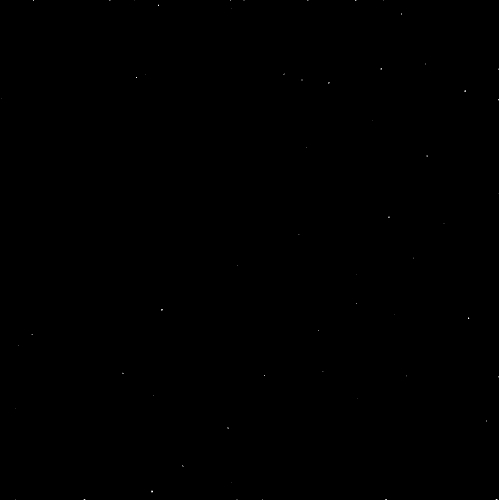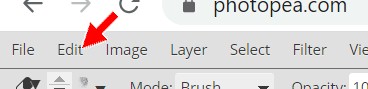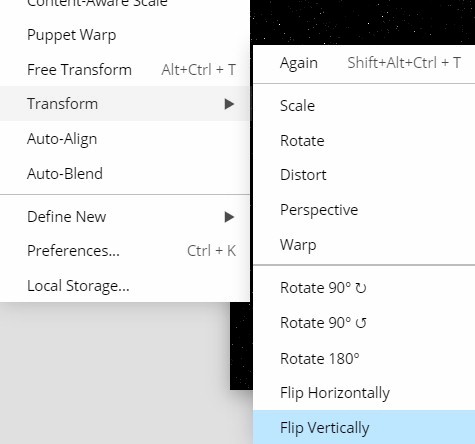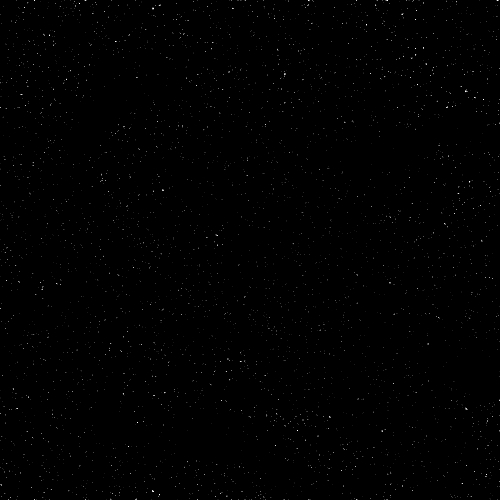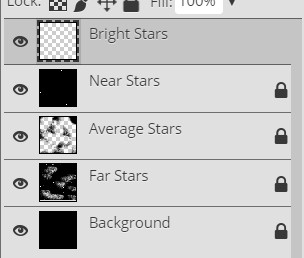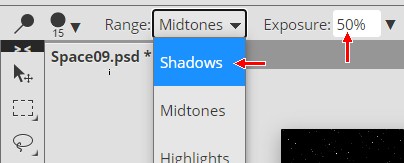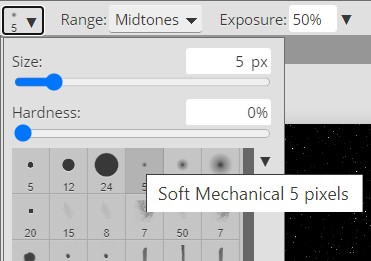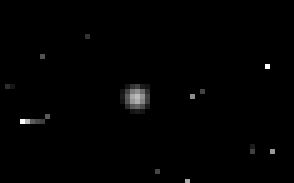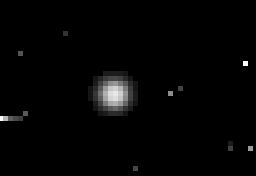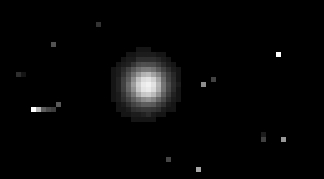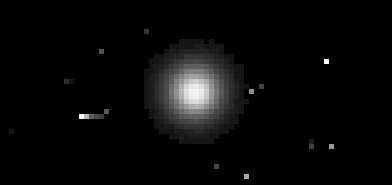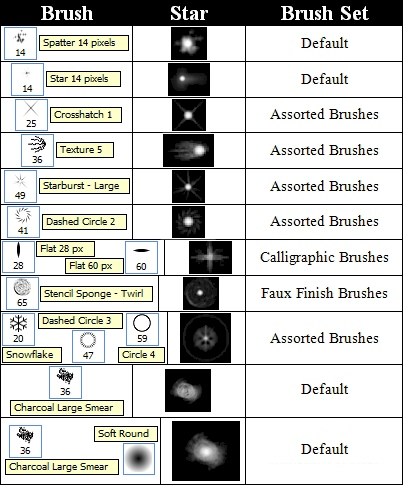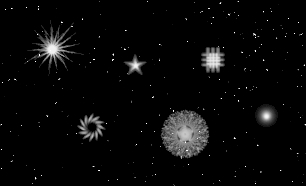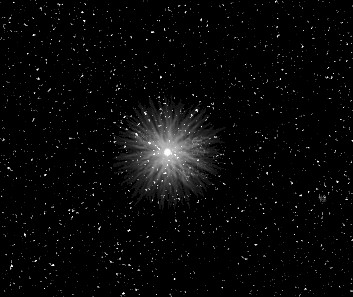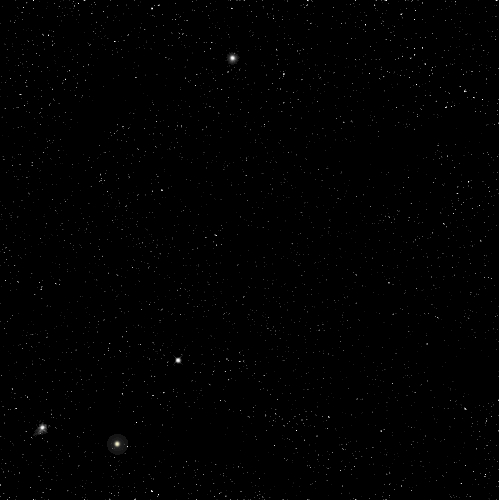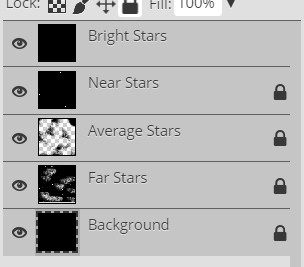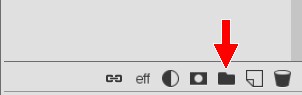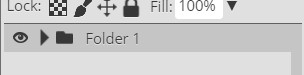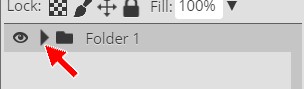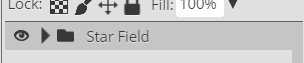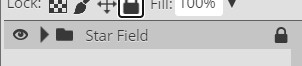我们首先需要创造的是一个恒星场,它将位于我们的行星、太阳、小行星和我们形象中的其他东西后面。我们实际上要创造4种不同级别的恒星,给我们的太空场景一种深度感,让它看起来很棒。
|
在我们开始之前,先警告一下:
这一步,以及接下来的许多步骤,都比前面的大多数步骤更长、更复杂,所以如果您在工作时需要保存,我建议您在结束时使用一个额外的数字来命名您的图像。例如,如果您需要在此步骤上进行工作并在完成之前保存,则应该将其命名为Space10-1,然后命名为Space10-2,然后命名为Space10-3,以此类推。请记住,您在此步骤结束时保存的文件只需命名为Space 10。 |
仔细遵循下面的说明!
打开你的
太空09
Photoshop中的文件
让我们先确定我们是用纯黑作为我们的前景颜色-
压榨
D在键盘上-这是将前景和背景色重置为默认颜色(黑白)的键盘快捷方式。
使用
油漆桶工具
来填充
背景
黑色
锁
背景层,因为我们在这一步中根本不编辑它,但是把它留在背景中,所以我们总是有一些黑色来看到我们的星星。
在底部
层层
面板,单击
创建一个新层
纽扣..。
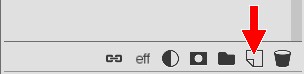
现在,你可能在想:“我该怎么做笔记,看看那个按钮是什么样子的?”,这其实是个好问题。你可以用任何你想做的方式,但一个简单的方法是画一张快速的图片或简单地描述按钮在哪里,例如“在图层面板上,从底部右边的第二个按钮。”
双击
新层的名称,以选择名称并重命名该层
远星
-你现在应该有以下几层.
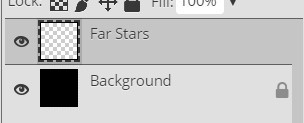
公共关系
埃斯
ALT+Backspace
来填充
远星
一层黑色(这个i
S键盘快捷键将当前选择的内容填充为前景颜色。
-我知道,很酷吧?)
压榨
(Ctrl键和1键)在键盘上设置
变焦
水平到
100%
有几种不同的方式放大Photoshop。当Ctrl+1将缩放级别设置为100%时,Ctrl+0则将缩放级别设置为使整个图像在窗口中可见的任何东西。此外,您还可以使用Ctrl++(Ctrl和+键)来增加缩放级别,使用Ctrl+-(Ctrl和-key)降低缩放级别。您也可以按下并按住Alt键,并将鼠标滚轮向上滚动放大,然后向下缩放。最后,您可以单击缩放工具,并使用缩放工具选项栏上的加号和减号选项,然后单击图像以分别增加和降低缩放级别(还可以单击并拖动图像到右侧放大和左侧放大)。可以自由地尝试各种缩放方法,直到找到您最喜欢使用的方法为止。
点击
滤光器
然后指向
噪声
然后点击
加上噪音..。
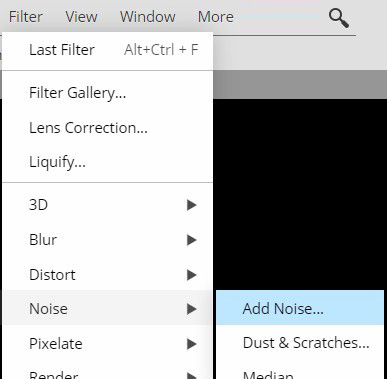
添加噪声窗口出现..。
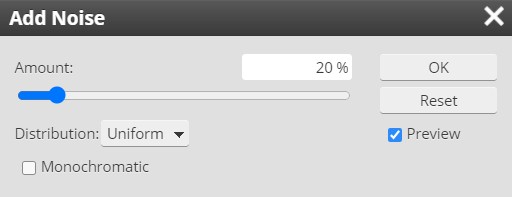
这里有一个简单的问题:如果Photoshop在使用Add噪声过滤器时反应缓慢,请不要惊慌。请记住,您正在使用一款在线软件,当它执行诸如添加噪声之类的随机图像过滤器时,它可能会暂时放慢速度。耐心点,给软件时间去工作。
使你的设置与下面的图像相匹配.
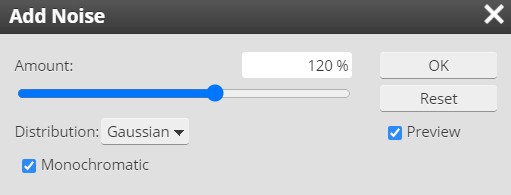
请记住,这些设置不是一成不变的--当您在使用您自己的图像时,您可以将它们调整为任何您喜欢的设置。
未来
,但现在,让我们都使用这些设置,因为它们将允许我们创建快速,简单的恒星
注
确保您已进行单色检查。如果单色(这仅仅意味着我们正在处理一种颜色的变化,在本例中是白色)是不受检查的,我们将得到一个噪声场,包括红色,黄色,蓝色,紫色和其他颜色.
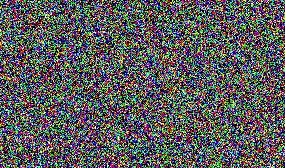
这将创造出不现实的多色恒星,并摧毁我们令人惊叹的太空景象的幻象。
当Photoshop应用噪声过滤器时,它会产生随机噪声模式。换句话说,每个人都会有不同的噪音模式,因此会有一个独特的恒星布局。
点击
好的
-你应该有一个随机的点.
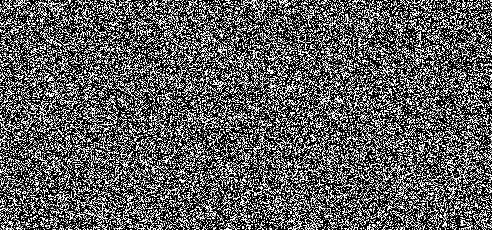
我们需要复制远星层在这一点,以便我们可以模拟一些恒星离我们更近和更亮。
-
右击
遥远的星层并点击
复制层..。
重命名
新层
近星
锁定近星层,然后关闭它的能见度-你现在应该有以下层.
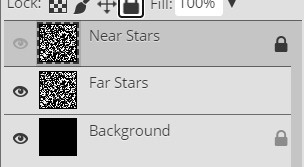
我们将先研究我们的远星层,稍后再回到近星层。
使.
远星
图层活动层-它应该用灰色高亮显示.
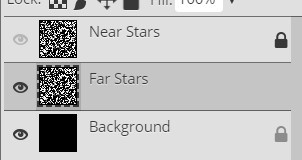
我们正在制造的“星星”在这一点上是非常尖锐和脆的,所以让我们把它们变软一点,使它们看起来像实际上是发光的气体球。
点击
滤光器
然后指向
模糊
然后点击
高斯模糊..。
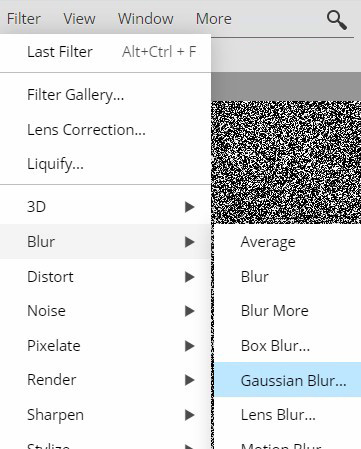
这将打开
高斯模糊窗口..。
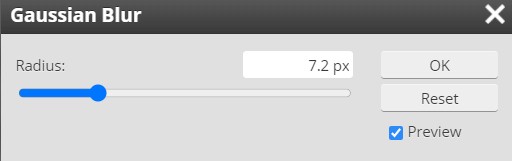
高斯模糊会使图像看起来更柔和或稍微失去焦点。
使你的设置与下面的图像相匹配.
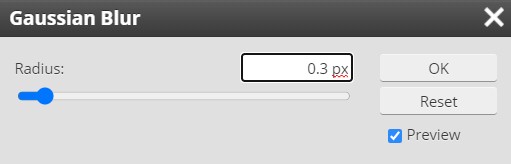
点击
好的
为了把这个静电变成星星,我们将使用水平编辑器--是的,和我们把脸变成蓝色时使用的那个--去除大部分白色,然后留下随机的斑点,这将是我们的恒星。
点击
影象
然后指向
调整
然后单击
水平
单击
黑色输入电平滑块
(下面是红色箭头)..。
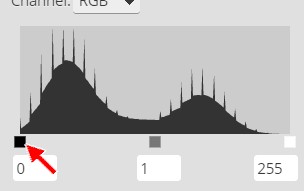
然后慢慢地把它拖到右边(灰色滑块会自动向右移动)--当你拖曳噪音时注意--停止在周围拖曳。
215单击
白输入电平滑块
(右边的那个)然后慢慢地拖到左边--注意当你拖动星星变得更亮和更精致--停止拖曳。
235-你现在应该拥有这个.
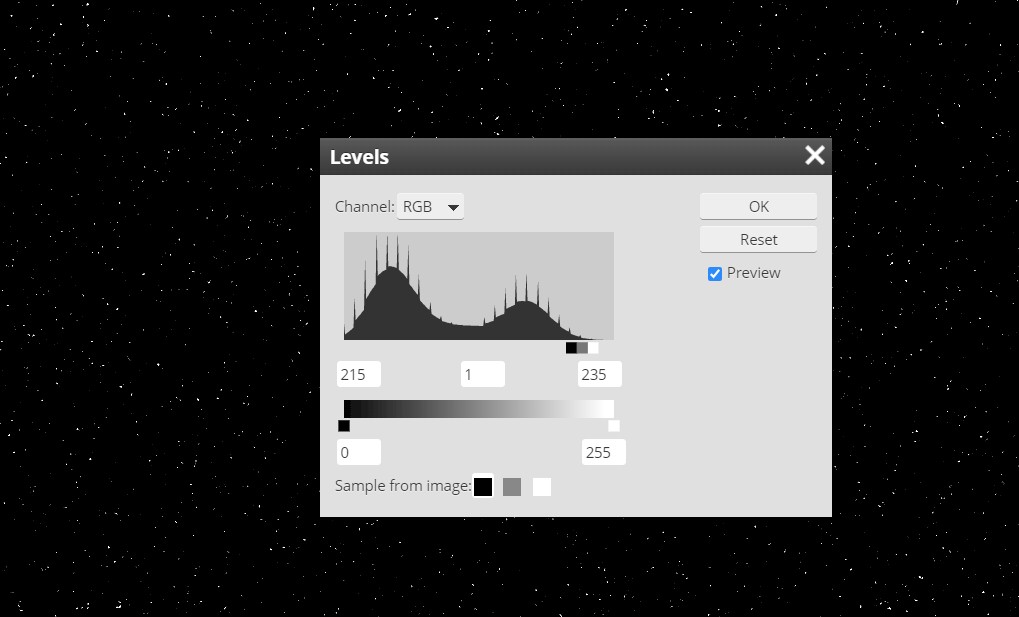
是的,这三个滑块真的很接近
|
顺便说一句,如果你的直方图是这样的.
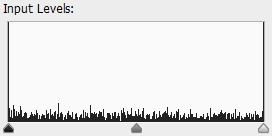
恭喜你你做错了。
单击“取消”并返回到 方向16 上面。
|
点击
好的
压榨
在键盘上-你现在的星区应该是这样的.
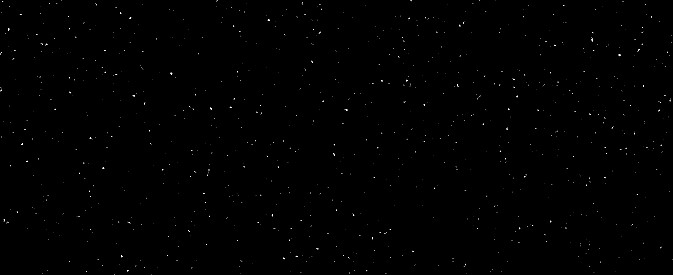
注意,我们的恒星在我们的图像周围分布相当均匀。在现实世界中,天空的某些部分在肉眼看来似乎没有星星。让我们花点时间,给我们的太空场景一个或两个小片段的空虚。
单击
橡皮工具
...

我们不想用简单的圆刷来创造空旷的区域,因为很明显,我们已经移除了星星,因为我们的空虚会有坚硬的边缘,所以让我们选择一个更随意的画笔。
单击
刷子预置拾取器
选项并选择
硬写生
刷子..。
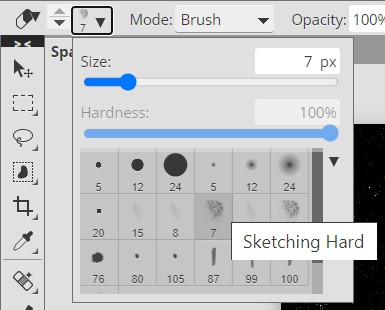
请注意,如果您指向画笔并暂停片刻,就会显示一个小的弹出式显示,让您知道画笔的名称。
压榨
查看整个图像
我们需要使用一个大的画笔,因此改变您的画笔的大小,使其与您的其他图像的大小与下面的图形大致相同的大小。
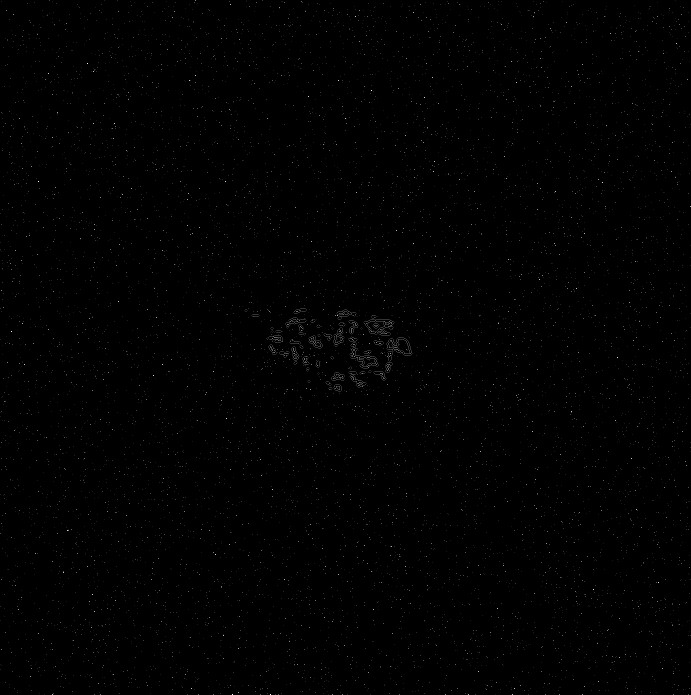
为了我的形象,我不得不把画笔尺寸设置为350.
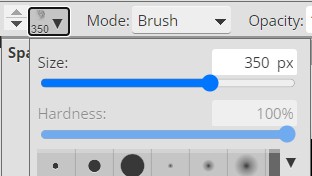
请注意,不仅可以在“大小”框中键入刷子大小,还可以使用]键来增加刷子大小([键将减小刷子大小)。
确保你在远星层(另外两层应该被锁定)
点击
在几个地方随机删除一些恒星记住,你使用的橡皮擦有一个非常分散的形状,这样你可以创建黑暗的区域,不一定完全黑暗,但仍然包含一组非常分散的恒星,所以如果你想要创建一个真正的空区域,你将需要重复点击和拖曳在同一区域完全删除所有的东西。
别这么疯狂!!
我们只是想移除几颗星星。看看下面两张照片..。
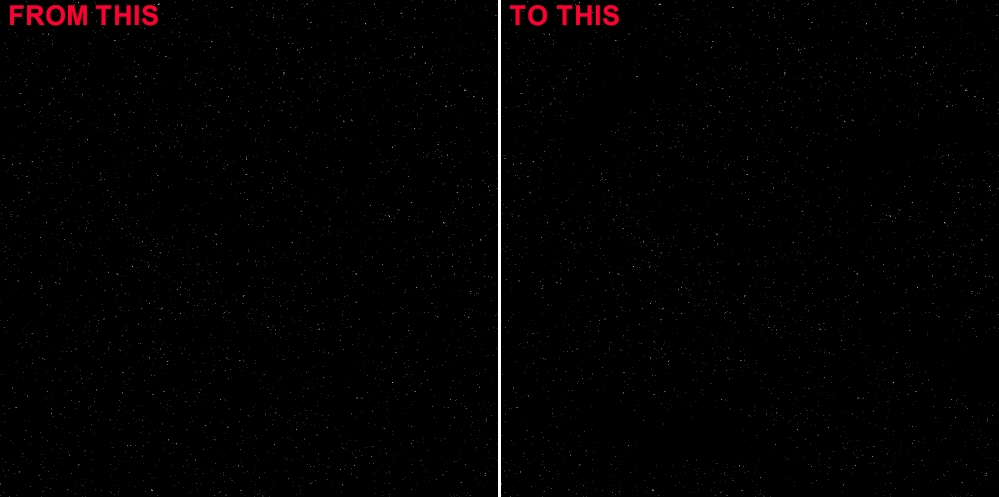
请注意,您确实必须仔细地注意到空空间所在的区域。如果你在图层面板上看远星层的缩略图(下图中的红色箭头),你可以看到你移走星星的确切位置,因为你能看到白点。
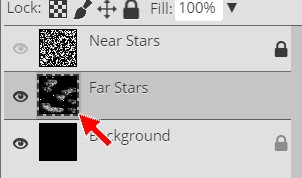
这就是我们现在想要的--稍后,我们将增加更多的星星,这几个空白区域将变得更加引人注目。
现在我们已经有了一些看上去很暗很远的恒星,让我们创造一些看起来一般的恒星,看起来离我们更近一点。要做到这一点,我们只需复制我们的远星层,然后再打破我们的橡皮擦工具。
锁
远星层
右击
这个
远星
图层点击
重复层
重命名重复层
平均星
...
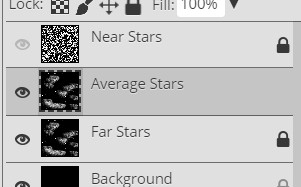
在这一点上,每一层实际上掩盖了每一层。有了多层恒星,就可以看到一层下的是什么,同时仍然能看到该层的内容,这将是很棒的。对我们来说幸运的是混合模式。
确保平均恒星层是未锁定的-默认情况下应该是解锁的,但是你应该习惯于检查这些东西,以确保每一件事情都是我们想要的方式,然后再继续前进。
单击
设置图层的混合模式
下拉箭头(下方为红色箭头)并选择
线性道奇
(你需要在列表中向下滚动以找到线性道奇)..。
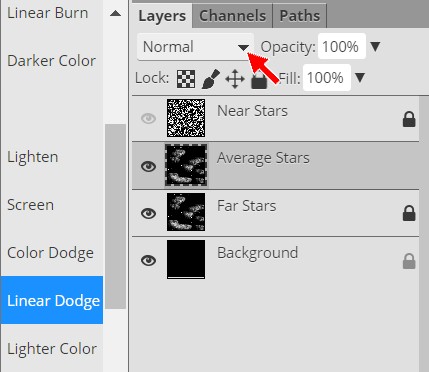
这让我们可以看到这层下面是什么。
这个
线性道奇混合模式允许我们通过图层上的黑色看到它下面的内容
。好的,老实说,线性道奇实际上做的不仅仅是让黑色透视,但是对于我们现在所做的,知道它允许我们看到-通过黑色是足够好的。请注意,许多恒星现在更亮了,因为我们实际上有两个相同的图像相加在一起,它们互相恭维以使恒星变亮。我们现在需要将大多数恒星从平均恒星层中移除,这样我们就有一些看起来很遥远的暗淡恒星(现在你知道为什么我们命名第一层远星)和一些看起来更近的明亮恒星(平均恒星层)。从现在起,我们将看到一些非常靠近我们的恒星,以及一些令人敬畏的明亮恒星。
确保
平均星
层是活动层(所有其他层都应该被锁定,近星层的可见性应该关闭)
单击
橡皮工具
擦除
你的平均恒星层中的大多数恒星--记住要盯着图层面板上的图层缩略图,看看你要移除的平均恒星的位置和数量--你想最终得到这样的结果.
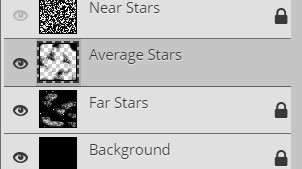
您可以打开或关闭平均恒星层的可见性,以确切地查看这一层对您的恒星场的影响。
记住,你不需要从你的平均恒星层中移除与我相同的模式--试着变得独一无二。正如上面所述,你想要移除你的平均恒星的大部分,这样剩下的将与远星层一起工作,从而给你的恒星场以一定的深度。如果你留下太多的普通恒星,你最终会得到所有看上去都一样的星星。你的星场现在应该是这样的..。
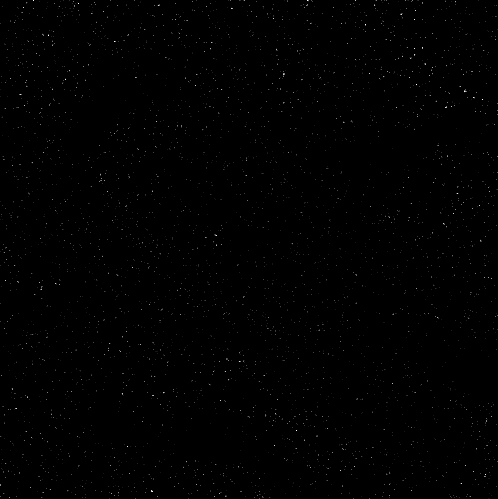
注意,你的星星看起来和我的不太一样。
我们有一些看起来很棒的遥远和普通的恒星,所以让我们加上几颗近恒星来完成深度感。
锁
平均星层
转动
能见度
近星层,
解锁
让它成为活跃的一层..。
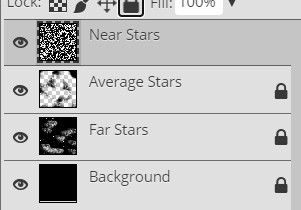
注意,当你这样做的时候,你的图像应该被噪音覆盖.
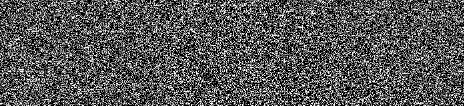
点击
滤光器
然后指向
模糊
然后点击
高斯模糊..。
设置
半径
到
2像素-这会使你的噪音变得模糊-然后点击
好的
点击
影象
然后指向
调整
然后单击
水平
...
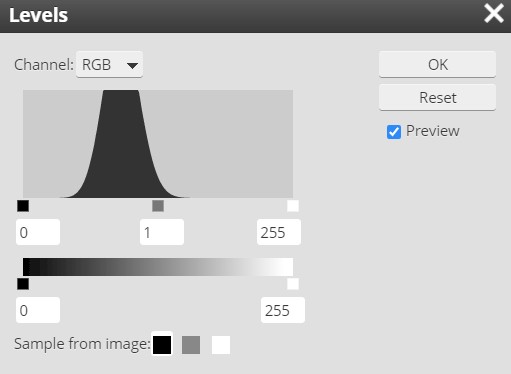
拖动
黑色输入电平滑块
向右停在
145...
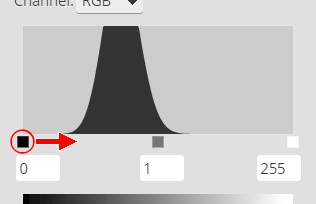
拖动
白输入电平滑块
往左走就行了.
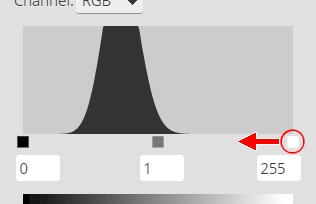
注意,它自动停在
147...
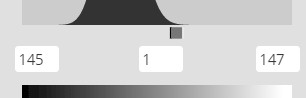
你能做得最接近的黑白滑块是两个数字相隔。
点击
好的
注意,你只有几颗比远星和普通恒星层稍大的恒星.
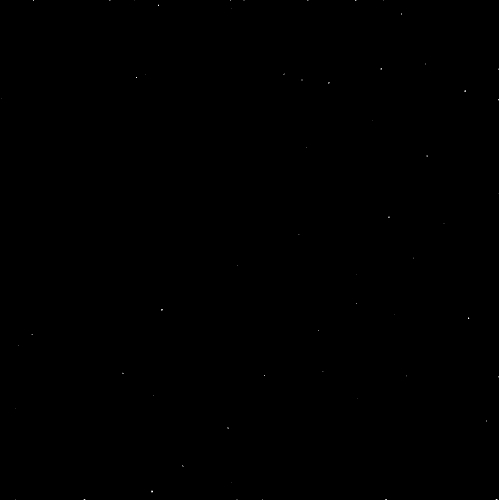
这很好-这就是我们现在想要的。
更改
混合模式
.的.
近星
一层接一层
线性道奇
-你现在应该能够在你的形象中看到所有的星星
在这一点上,我们确实有一个小小的问题。回想一下,我们复制了我们的噪音填充层所有的方向12,所以在这一点上,我们的所有层都有恒星坐在完全相同的地方。如果我们像这样离开我们的星场,我们只会在其他恒星之上创造出几颗真正明亮的恒星。让我们通过调整近星层来给我们的星场增加一些变化,这样我们就不会掩盖其他恒星了。
确保
近星
层是
主动
图层-应该用灰色高亮显示。
点击
编辑
在菜单栏上..。
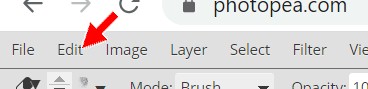
然后指向
变换
然后点击
翻转垂直
...
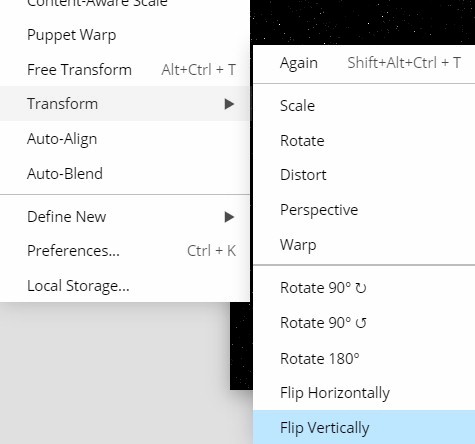
一开始可能看起来什么也没发生,因为近星层上的恒星太少了,但是打开近星层的能见度,你就会看到它所产生的影响。这不是一个巨大的变化,但通过拥有这些稍微明亮的恒星,我们已经给我们的太空场景一些令人敬畏的深度。
你应该有和下面的图片类似的东西.
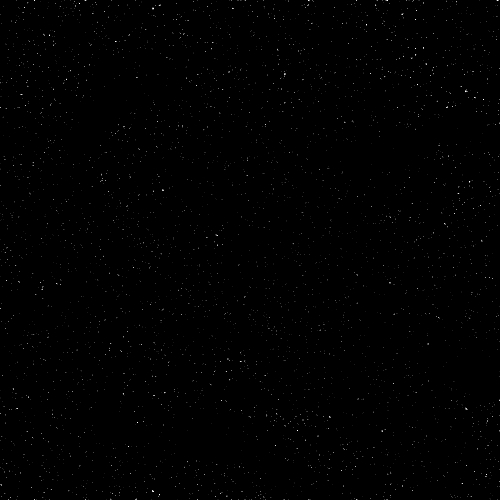
你应该注意到,有密集恒星的区域和较少恒星的区域,没有恒星的区域现在更加明显。随意移除或多或少的星星,直到你得到你喜欢的东西。但是要小心--一旦你移除星星,如果你改变主意,就很难找回它们。
现在我们的基本恒星场已经准备好了,让我们给它一种独特和冷静的感觉,加入一些真正明亮的星星。
锁
近星层
插入
新层
给它起个名字
亮星
-确保这个新层位于层堆栈的顶部,并被选中.
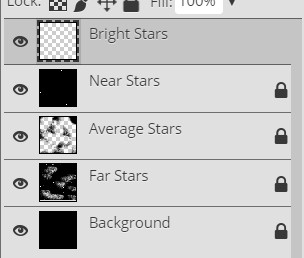
使用
油漆桶工具
到
填充
明亮的星光层
黑色
更改
混合模式
亮星层
线性道奇
压榨
放大到
100%单击
道奇工具
...

这个
道奇工具简单地照亮了图像的一个区域。
,所以它非常适合创建看起来像星星的亮点。
在“道奇工具选项栏”上,更改
范围:
设置从中音到
阴影
...
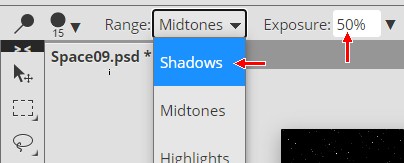
确保曝光设置为50%
将刷子更改为
软机械5像素
...
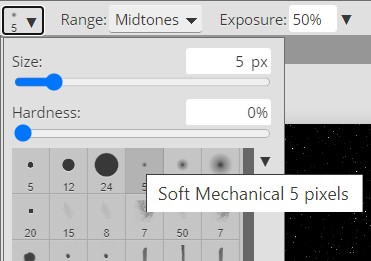
选择你的图像区域,你想要添加一颗明亮的星星。请记住,您可以使用手动工具来移动图像,并找到一个好的位置(为了避免从Dodge工具更改为手动工具,然后再次返回,您可以按下并保持空格键,然后单击并拖动以在图像周围移动)。请记住,在以后的步骤中,您将添加一些其他的东西,如行星,小行星,彗星,等等,所以把你的明亮的恒星放在你以后不会掩盖的地方。
压榨
D在键盘上将前景色重置为黑色,背景色重设为白色.

-
单击
互换颜色
图标..。

你现在应该把白色作为你的前景色,黑色作为你的背景色.

-
点击
反复
在一个地方,直到斑点发光白色(大约15点击似乎很好)-小心不要点击和拖动,而是点击在同一地点一遍又一遍。
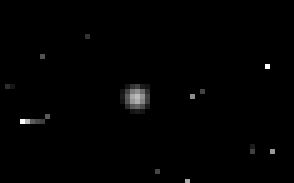
请注意,上面的图像被放大到500%以显示细节,因此您可能需要放大您的位置以更好地查看它。
压榨
右括号键
]若要将画笔的大小增加到稍大的东西,如
9 PX
,然后在相同的位置单击更多的按钮(不要像在最后一个方向上那样多次单击--这次试着点击10次左右,这样您现在正在创建的东西就不会那么明亮了).
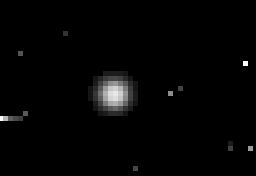
增加
刷子大小再次(这一次到大约15 PX),并单击一些更多(大约5次点击这次).
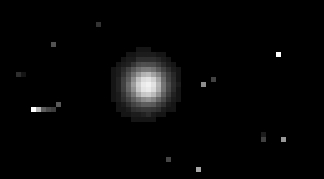
增加
刷子大小再一次(尝试从20到25 px),并点击几次(只有3或4).
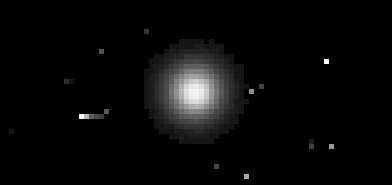
请注意,上面的图像看起来并没有那么好,因为图像实际上是在网页中显示的--Photoshop中的图像应该更好看
确定
如果你喜欢你的星星,或者你想改变它-你可以增加刷子,再点击几次,或者你可以抓起橡皮擦工具,移除你拥有的,重新开始,但是这次改变上面的画笔大小,点击推荐,这样你就有了一个非常漂亮的独特的星星。
你可能会忍不住继续做一颗非常非常大的发光之星,但是不要。如果你
让你的星星太大会显得不自然
。记住,我们要的是看起来逼真的星星,而不是巨大的白色斑点。
获得独特的明亮星星的一种方法是在Photoshop中加载带有额外画笔的画笔集,并使用它们来构建形状独特的星星。Photoshop只包含几个内置的刷子,因此要获得更多信息,您需要下载它们。有几个网站允许您下载额外的刷子。只需在互联网上搜索Photoshop免费刷子(Photoshop免费和Photoshop都可以加载带有abc文件扩展名的额外刷子)。或者,您可以使用下面的链接下载Photoshop Free的所有遗留刷子(换句话说,如果您想要一些不是Adobe刷子的刷子,并且确实有数千个笔刷,那么您必须搜索Internet)。
下面的2个链接将下载上面链接的所有笔刷。这些链接允许您下载数百个刷子,因此,如果您不想超载您的刷子列表,请小心。
在选择用于亮星的刷子时,我建议使用图案化的画笔,如S、Star(
不
5角星),星爆,或任何其他的刷子形状,给你一个漂亮的星星(
不要
使用模糊球,流星,任何叶或草刷,或任何其他看起来不自然的刷子)。
如果你的工作是领先的,花些时间看看几种不同的画笔,看看是否有你想要使用的画笔(同样,远离那些像草、叶子、5颗尖星的笔刷,以及任何方形的画笔,因为天空中没有像这样形状的真正的星星。)试着让你的星星与众不同,而不是一个完美的圆圈(如果你愿意的话,可以随意地给你的明亮的星星添加一些颜色,但记住要保持它的微妙性)。
为了帮助你做一些真正独特的开始,请看下面的图片.
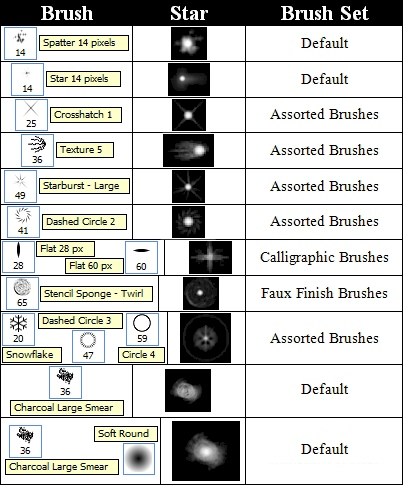
中间列中真正凉爽的星星是使用左列中的画笔创建的,这可以在右边列所示的画笔集中找到。在你创造明亮的星星时,记住两件非常重要的事情:
-
再加上三到四颗明亮的恒星(如果你加的太多,你会限制你可以把行星和其他东西放在什么地方,我们以后会加进去的)--
不要
一遍又一遍地复制同一颗星(没有两颗真正的星星看起来完全一样)
不要
多次使用相同的画笔--这看起来不自然;让每一颗星星都是独一无二的--这是我的四颗星星的特写.
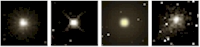
注意,星星都是独一无二的,左边的第三颗只有少量的黄色加入(我知道,它们太棒了)
让我再说一次:
不要
多次复制同一颗明亮的恒星
你要小心,不要因为你的星星有多大而发狂。
。看看下面的图片..。
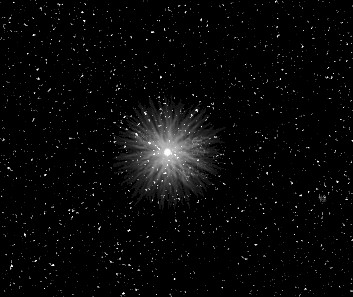
注意,当你把它和下面的星星比较时,它看起来就像一颗假星--我们正在努力使我们的形象尽可能真实。
你的星场现在应该是完整的,并且应该是这样的(记住你的星星会在与我不同的地方).
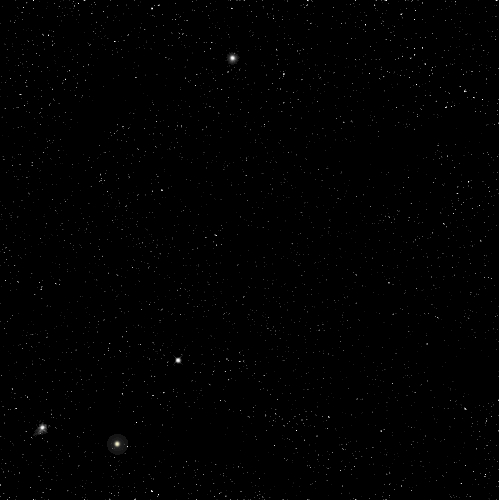
请注意,我的明亮的恒星不是太大,这有助于增加一个很好的口音,我的星场。还要注意的是,这四个看起来都不一样。
在我们继续创建令人惊叹的太空全景之前,我们需要将所有的恒星场层放在一个文件夹组中,这样我们就可以同时与它们一起工作,例如关闭它们的可见性或在层堆栈中重新排列它们。
-
选择
单击顶层(明亮之星),然后按下并保持所有层。
换档
然后点击底层(背景).
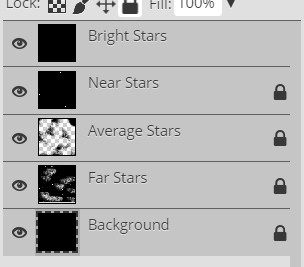
-
点击
这个
新文件夹
图标创建包含所有层的组。
(下面的红色箭头)..。
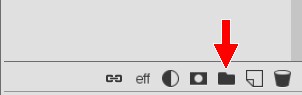
这些层将被插入到一个名为
文件夹1
...
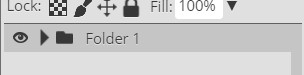
注意两件事:
-
双击
名字
文件夹1
并重新命名
星场
...
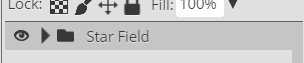
-
锁
星场文件夹组,这样你就不会意外地搞乱任何一层.
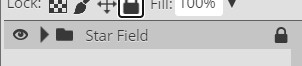
在下一步,我们将给我们的空间场景添加一个漂亮的星云一些颜色。
点击
档案
然后单击
保存为PSD
将文件命名为
太空10
01 |
02 |
03 |
04 |
05 |
06 |
07 |
08 |
09 | 10 |
11 |
12 |
13 |
14 |
15 |
16 |
17 |
18 |
19 |
20