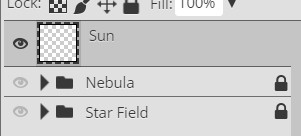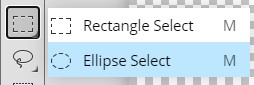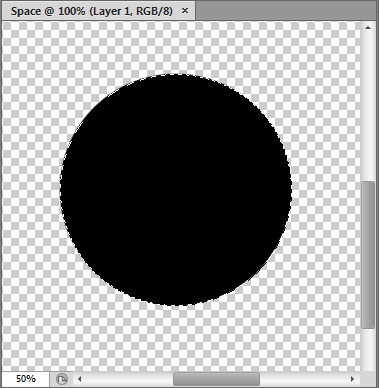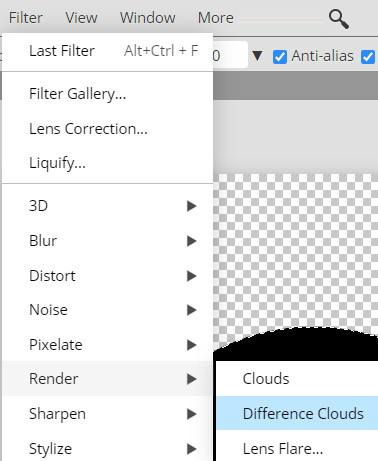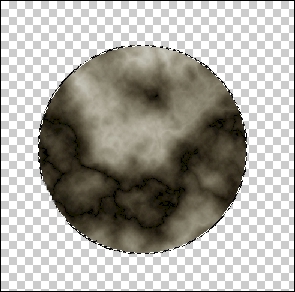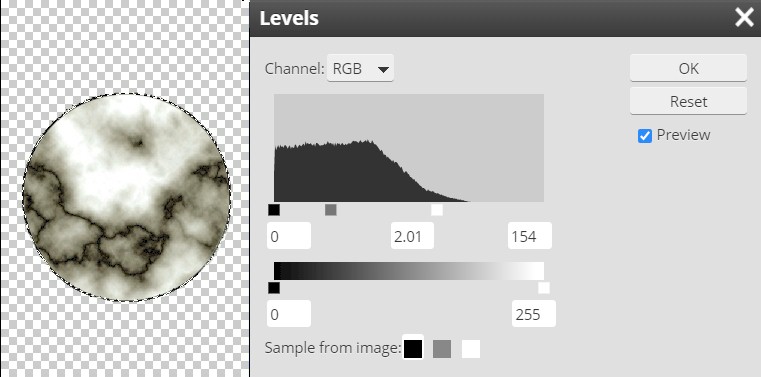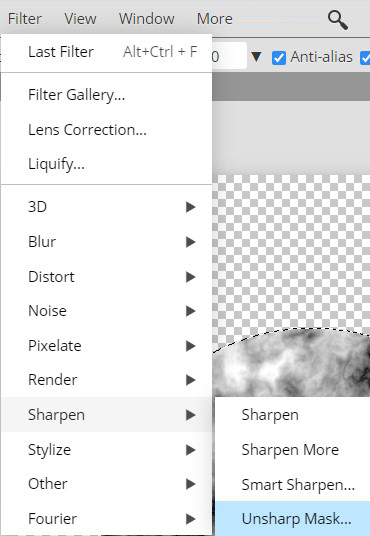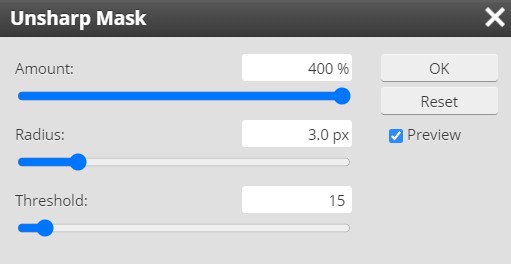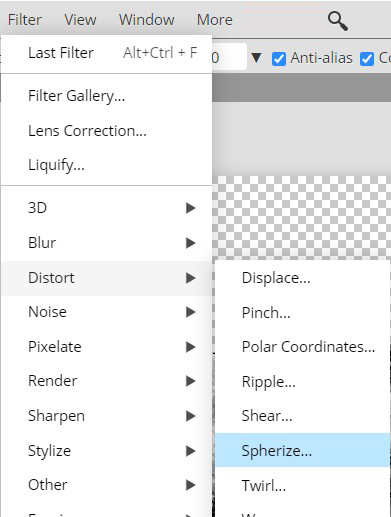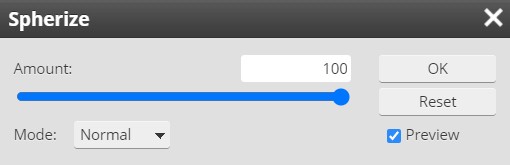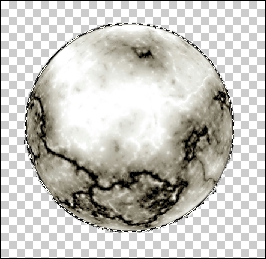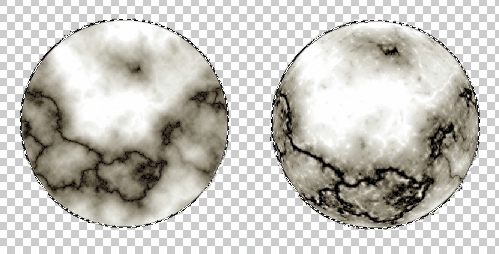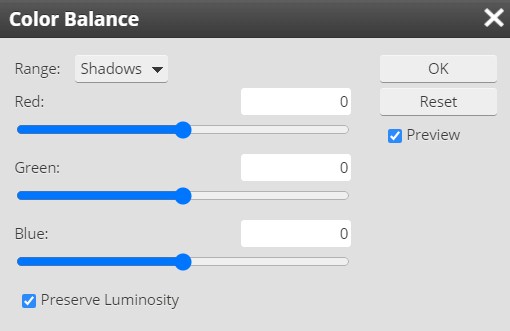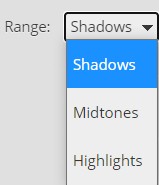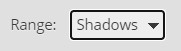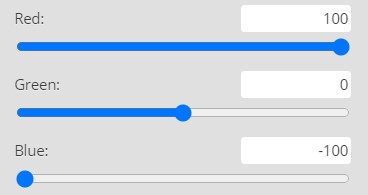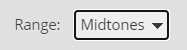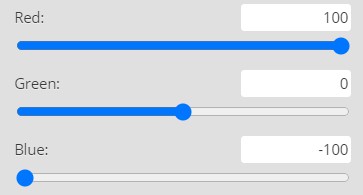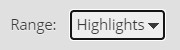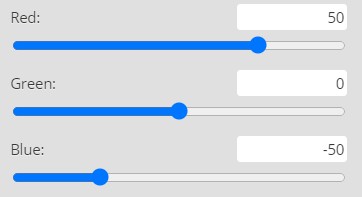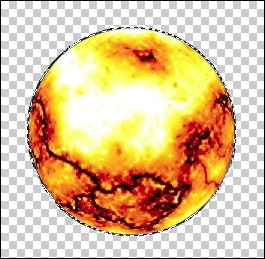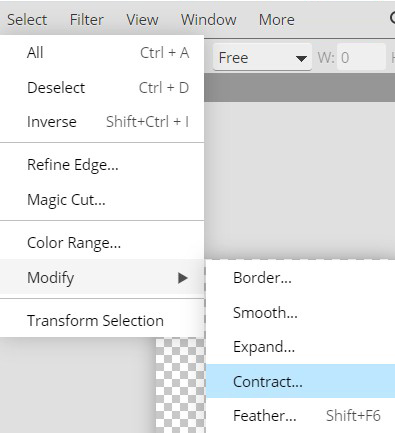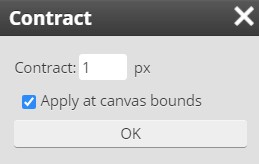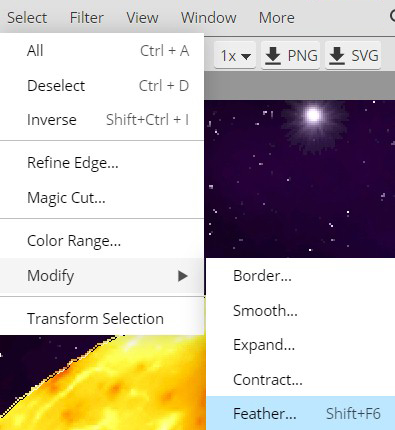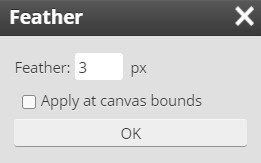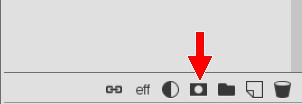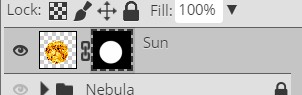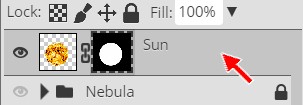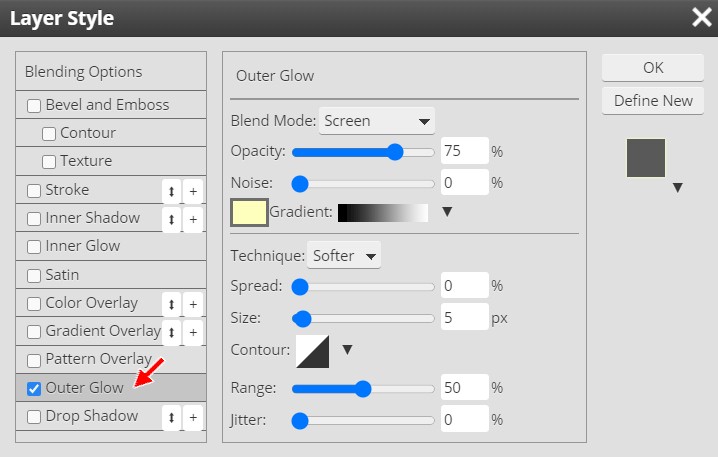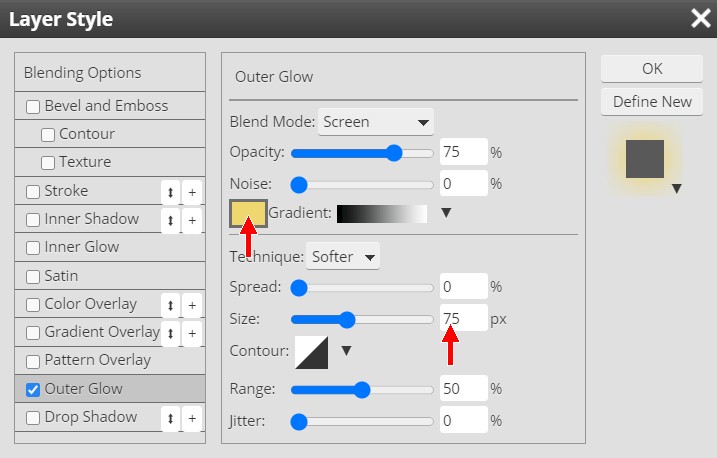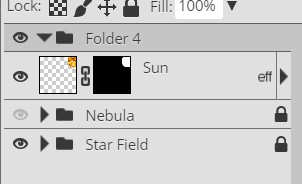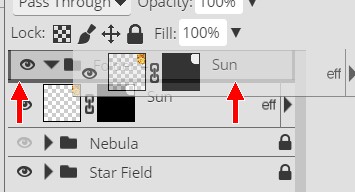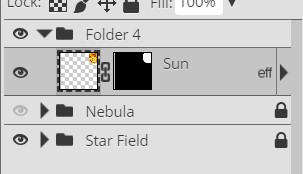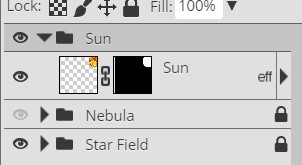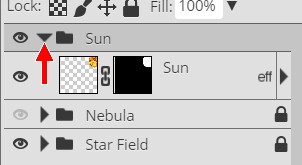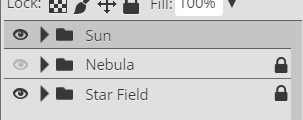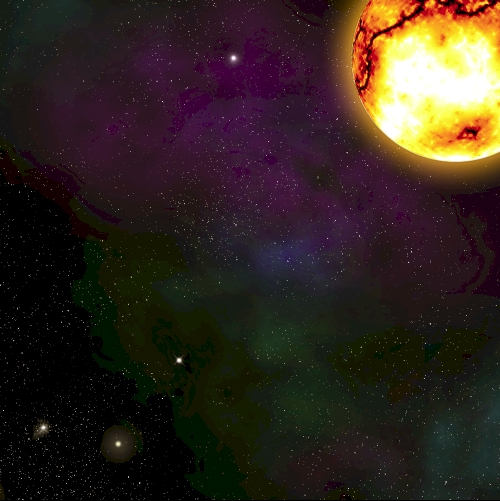我们可以创造一个巨大的发光白点,并称它为我们的太阳,但那将是一个相当无聊的太阳。看看下面的太阳..。

是的,那是真正的太阳。它是用一个特殊的滤镜拍摄的,它可以消除眩光,让你看到太阳的表面。注意,它是一个非常有趣和动态的对象。在这个步骤中,我们将尝试创建一个类似于这个太阳的太阳(好吧,我们的太阳不会旋转,但它看起来会更棒)。
记住以下重要事实..。
你的太阳应该保持从方向8到37方向的选择。如果您碰巧取消选择太阳,您可以通过按住Ctrl键并单击太阳层的THUMBNAIL重新选择它。
.
(图层的缩略图是眼球和图层名称之间的小图片)
(ctrl+缩略图单击将选择图层上的所有非透明像素)
换句话说,如果您开始对太阳的工作,但必须在您完成之前停止,并在稍后的时间回来,那么您将需要重新选择太阳之前,您可以继续图片编辑帮助。
打开你的
空间11
Photoshop中的文件
转动
能见度
“星场”和“星云”文件夹组分开(它们都应该被锁定)
插入
一个新的层并命名它
太阳
-确保选择了Sun层并位于层堆栈的顶部.
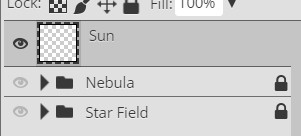
压榨
D在键盘上确保
设定前景颜色
是
黑色
和
设定背景色
是
白色
设置
变焦
到
100%(此操作的键盘快捷方式为
)选择
椭圆选择
工具..。

如果您没有看到椭圆选择工具,很可能是因为您选择了矩形选择工具-右键单击矩形选择工具,然后选择椭圆选择工具.
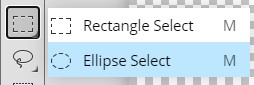
确保
羽毛
设置为
0 px
...

按住
换档
那么键
单击并拖动
若要在画布中心创建一个圆圈,请执行以下操作
换档
当你拖动时,要确保圆圈是完全圆的,如果你的太阳是椭圆形,你会失去点!)-圆圈应该是相当大的,记住
图像缩小时质量损失很小,但当尺寸增大时会损失大量质量。
使用
油漆桶工具
来填充
圆
选择与
黑色
...
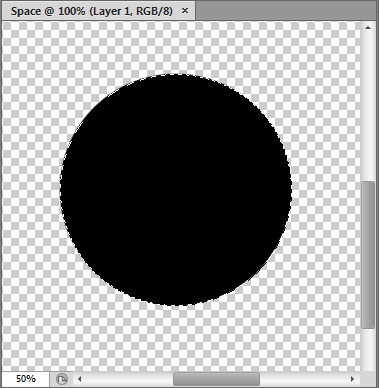
点击
滤光器
然后指向
渲染
然后点击
差云
...
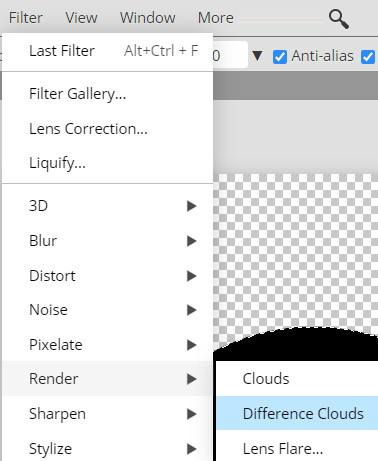
差异云过滤器的工作方式类似于云过滤器,因为在前景颜色和背景色值之间会生成一个随机的颜色模式,但是差异云会增加一个额外的步骤,将选择区域的部分反转,从而创建更深、更大胆的模式。通过反复应用差异云过滤器,我们可以在云中生成越来越强的“线”,类似于在一块大理石中看到的线条。
压榨
(这只是重新应用您应用的最后一个过滤器)
多次,直到你得到一个你喜欢的模式--试着得到一个有一些暗条纹和很多明亮区域的图案--你现在应该有一些类似于下面的图像。
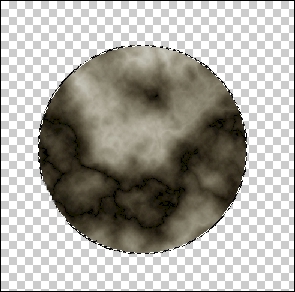
让我重复一遍--你想要的光区域比黑暗的区域多。
我们需要让事情变得更明亮,所以点击
影象
然后指向
调整
然后点击
水平..。
拖曳
滑块的位置与下图中的大致相同.
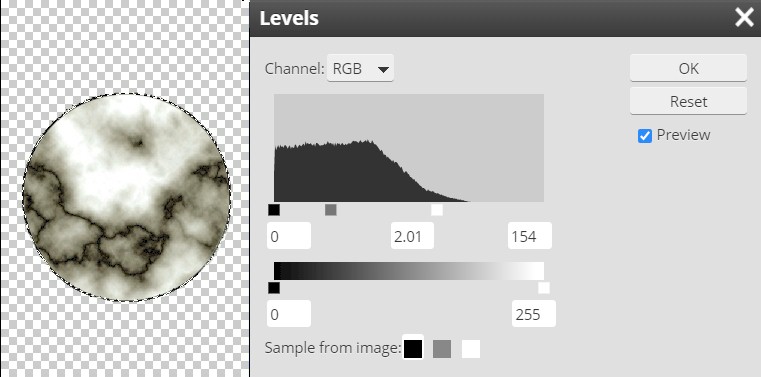
不要试图让你的滑块和我的完全匹配(你的太阳和我的不同),而是把它们移动到一个能给你的太阳一个漂亮的、独特的图案和你喜欢的发光的位置。
点击
好的
点击
滤光器
然后指向
磨尖
然后点击
难看的面具..。
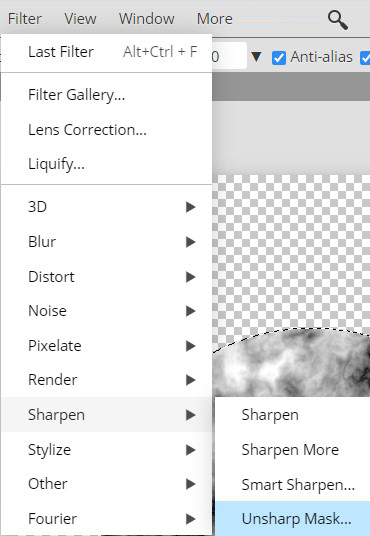
尽管它的名字,不锐利的面具过滤器实际上使图像更清晰.去数字.
设置与下图中的值相匹配的值.
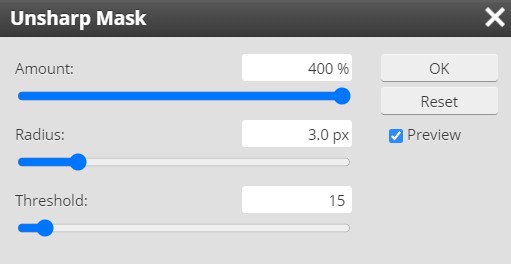
当滑块只上升到200%时,您将不得不键入金额。
请注意,您现在有一个更详细和有趣的表面。
点击
好的
太阳看起来是平的,所以让我们给它一个更球形的外观-点击
滤光器
然后指向
扭曲
然后点击
球化
(此筛选器使所选内容看起来好像是圆的)
...
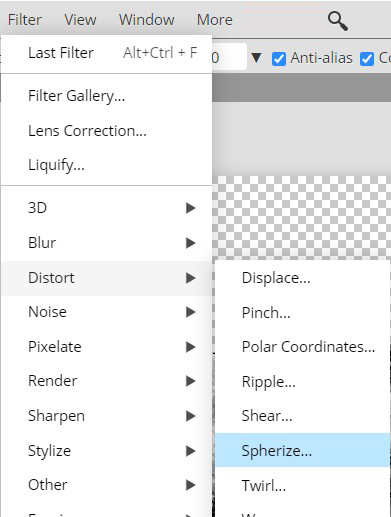
将金额设置为
100%...
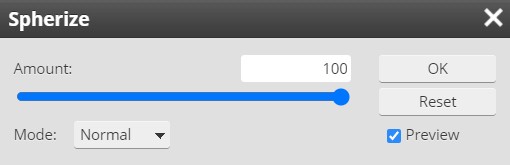
点击
好的
看看你的太阳,确定你是否对它的球形感满意;如果不满意,重复Spherize,但是把它的数量调低(大多数人会希望第二个Spherize有50%的数量)--当你对它的外观很满意的时候,继续前进.
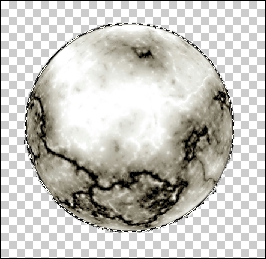
为了让你了解我们刚才所做的改变,在下面的图片中,左边的太阳是我在方向14之后得到的,而右边的那个是在涂上不锐利的面膜和球面滤镜之后。
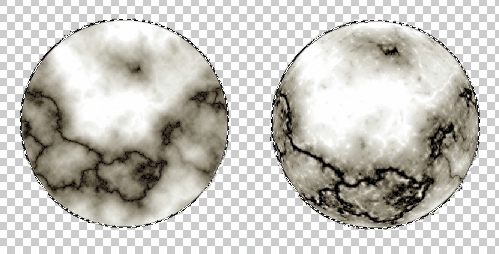
注意右边的太阳看起来是多么的凉爽和圆润。这是非常有趣的部分--尽管在上面的图片中,两个太阳的大小是完全相同的,但是右边的太阳看起来稍微小一些,因为它似乎在向你凸出。我知道,太棒了。好吧,我们再加点颜色。
点击
影象
并指出
调整
然后点击
色彩平衡
...
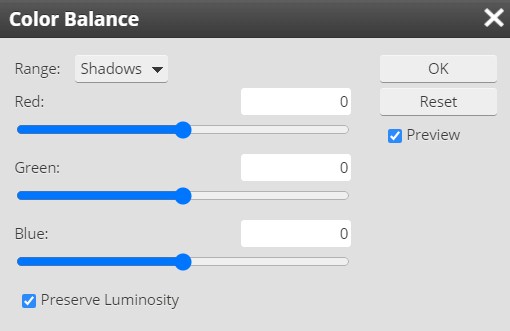
我们需要更改下面所示的三个范围设置中的每一个。
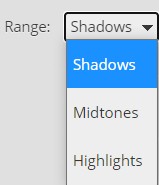
您需要分别更改每个值。
请记住,由于每个人的太阳模式是不同的,你不需要使用准确的数字显示在接下来的6个方向。相反,以它们为起点,对不同的值做一些小的调整,直到你得到一个好的、明亮的太阳和你满意的模式。
确保
范围
选择设置为
阴影
...
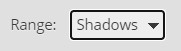
更改
红色
, 绿色
,和
蓝色
与下面的图像匹配的颜色设置..。
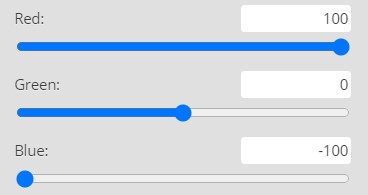
更改
范围
选择到
中音
...
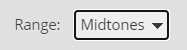
更改
红色
, 绿色
,和
蓝色
与下面的图像匹配的颜色设置..。
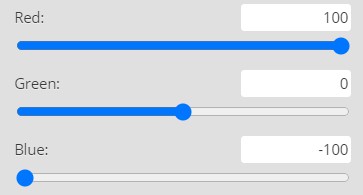
更改
范围
选择到
高光
...
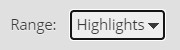
更改
红色
, 绿色
,和
蓝色
与下面的图像匹配的颜色设置..。
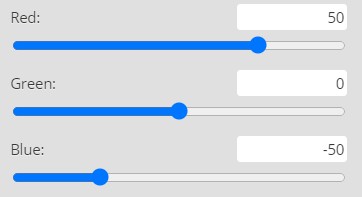
你现在应该有一个和下面的太阳相似的太阳.
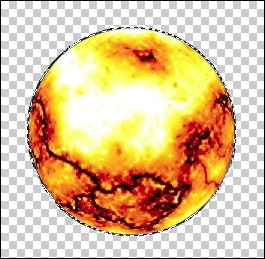
记住,如果你看太阳时周围没有令人难以置信的光芒,我们所做的就是太阳的图像,否则我们就可以用燃烧工具制造出一颗非常大的恒星,但那将是一个没有个性的太阳,这其中的乐趣在哪里呢?
点击
好的
论色彩平衡窗口
因为我们画的最初的圆圈是一个普通的有硬边的圆圈,我们大多数人现在都有一个锋利的边缘,它将使我们的太阳在我们的场景中脱颖而出,而不是融入周围的空间,所以让我们稍微软化一下边缘。有几种方法可以使用Photoshop来实现这一点,所以让我们使用一种方法,让我们快速介绍一下口罩。
确保选择了太阳(如果不是,请重新阅读
重要方向
在本页的顶部)
我们想从减少几个像素的选择开始,这样我们就可以羽毛边缘。
点击
选择
然后单击
修改
然后点击
合同
...
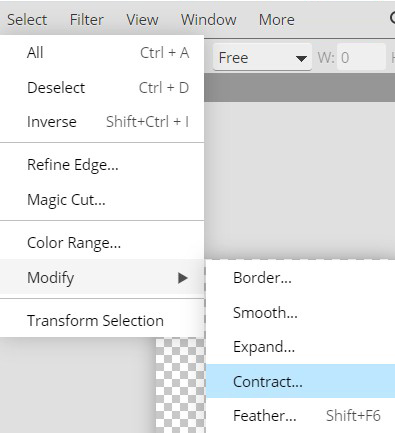
这将打开合同窗口..。
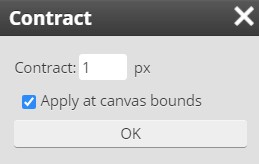
设置
合同
达至
1如上图所示
点击
好的
-注意,我们太阳周围的选择线现在稍微小了一点.

现在让我们用羽毛来选择。
点击
选择
然后指向
修改
然后点击
羽毛
...
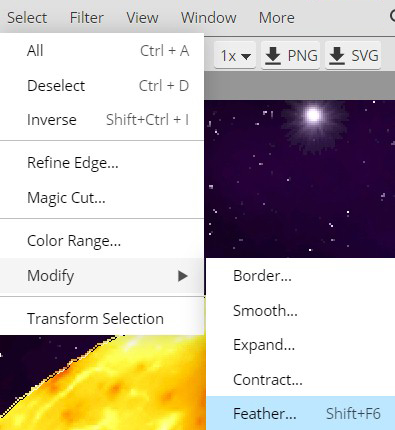
这会打开羽毛之窗..。
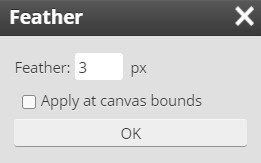
设置
羽毛
达至
3如上图所示
点击
好的
-注意似乎什么都没有发生
嗯……什么都没发生……怎么了?事实证明,我们刚刚应用的羽毛只适用于选择,而不是应用于太阳图像本身。如果我们在这一点上用颜色填充选择,它周围将有一个漂亮的,3像素宽的羽毛。我们现在需要的是一种将我们选择的羽毛应用到太阳本身的实际图像上的方法。这就是面具会派上用场的地方。
在“图层”面板的底部,单击
添加栅格面具
图标..。
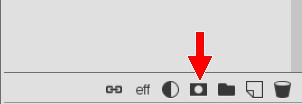
请注意,当您单击图标时,太阳会立即获得更柔和的边缘。

那到底是怎么回事?掩膜位于层上,控制层上的项目的透明度(可见性)。用我们的面具,我们告诉Photoshop允许从较低层的颜色出现在我们选择的羽毛边缘。看看你的图层面板..。
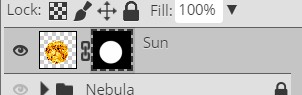
那个带有白色圆圈的黑色正方形表示该层有一个应用于它的遮罩。图层蒙版的黑色区域是透明的,而白色的区域是实心的。换句话说,我们可以看到在我们的太阳下面的黑色区域的层上有什么,我们可以看到在白区的太阳层上有什么。打开您的星场文件夹组的可见性以获得充分的效果.

转动
能见度
你的星云文件夹组-你应该有下面的图片.

我们的太阳在这一点上看上去相当不错,但我们仍然需要给它一个日冕(太阳表面上方发光的部分)。
双击
太阳层
如下所示..。
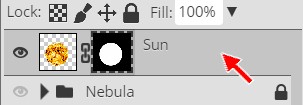
这将打开“图层样式”窗口。
...
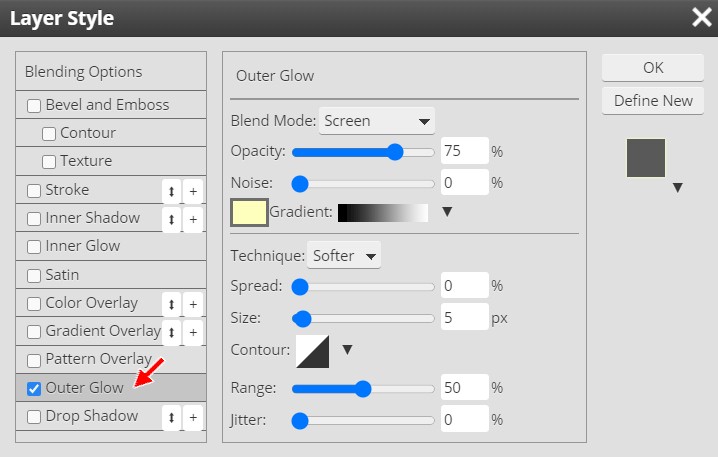
单击
外辉
选项(上面的红色箭头)
使用图层样式窗口时要小心。只有当该选项以灰色高亮显示时,您才会看到每个选项的设置,因为外层Glow在上面。请注意,可以通过单击复选框打开或关闭选项,而不实际选择该选项,因此,在尝试调整选项设置之前,请确保每个选项都已被选中--应该是灰色的。
我们只需要在这里做一些更改:更改
颜色
添加到淡橙色,并增加
大小
选择75..。
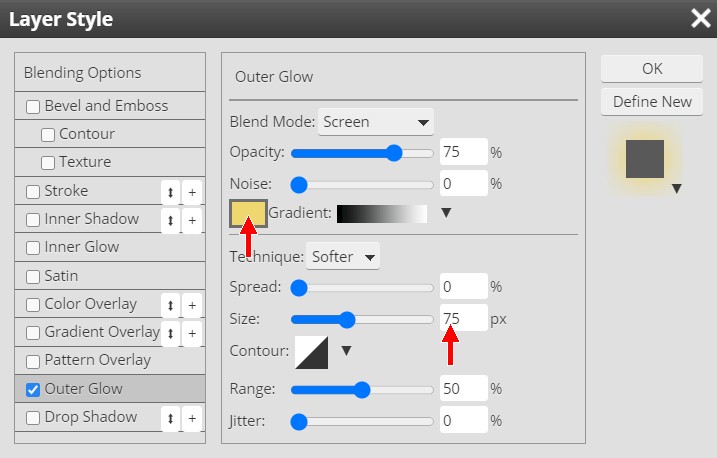
点击
好的
你现在应该有一些类似于下面的图片..。

使用
移动工具
将你的太阳放置在太空场景的某个角落
编辑
- 变换
-
旋转
] 直到你喜欢的区域是可见的)
点击
编辑
然后指向
变换
然后点击
比例尺
调整你的太阳尺寸(
记得按住
换档
当您调整太阳的大小时,可以同时更改高度和宽度。
要使它达到你想要的大小--记住,这是你的太阳,所以它需要很大,但是它有多大取决于你(不要让它太大或太小,因为它看起来不自然)
单击
新文件夹
图标在图层面板的底部,这将插入一个新的文件夹在您的层堆栈顶部.
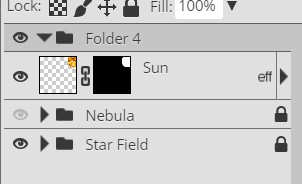
如果您的文件夹名与我的文件夹不同,请不要担心--从现在起,我们将更改文件夹的名称
注意,Sun层不在新文件夹中,即使当我们插入新文件夹时它是活动层。如果选择多个层,则Photoshop只在创建文件夹时将层放置到新文件夹中。我们可以知道Sun层在新文件夹之外,因为Sun层的图层缩略图和文件夹的黑色箭头是对齐的。如果Sun层在文件夹中,它将被缩进。继续工作,从现在开始你就会明白我的意思。
让我们将Sun层放置在新文件夹中。
单击Sun层并将其向上拖动,直到您看到
黑匣子
在新文件夹周围..。
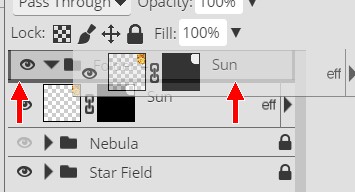
这表示如果我们释放Sun层,它将被放置在文件夹中
释放鼠标按钮-太阳层现在在文件夹中.
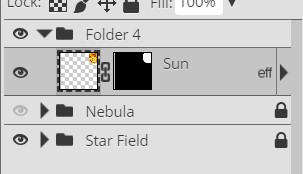
我们可以看出Sun层在文件夹中,因为Sun层的缩略图稍微缩进了右边。请注意,它已不再直接位于文件夹的黑色箭头下面。
重命名
包含Sun层的文件夹
太阳
...
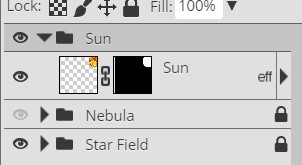
通过单击黑色箭头折叠Sun文件夹..。
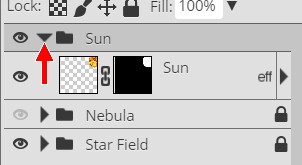
你的图层面板现在应该是这样的..。
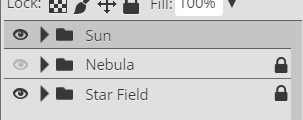
锁
Sun文件夹组
你现在应该有一些类似于下面的图片-注意,我旋转我的太阳,所以大部分可见的是最明亮的部分.
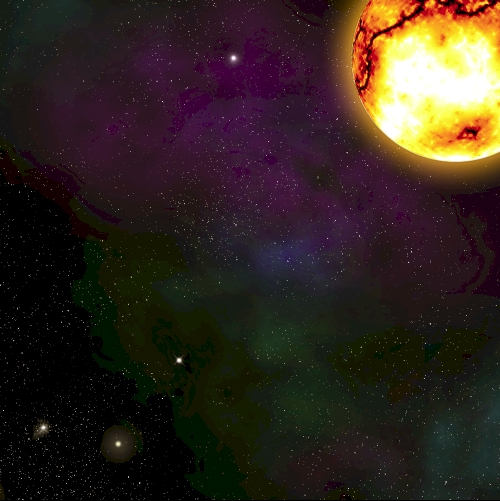
我们现在准备把一些行星添加到我们的太空场景中。我们将使用类似的程序制造两个不同的行星,一个要求你使用现有的图像,另一个允许你完全从零开始建造行星。我知道.太棒了。
点击
档案
然后单击
保存为PSD
将文件命名为
空间12
01 |
02 |
03 |
04 |
05 |
06 |
07 |
08 |
09 |
10 |
11 | 12 |
13 |
14 |
15 |
16 |
17 |
18 |
19 |
20