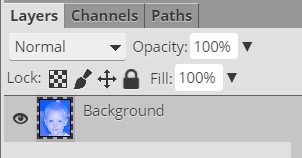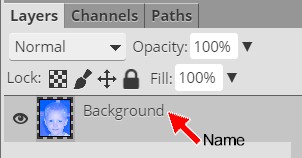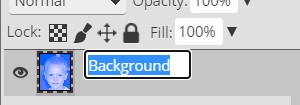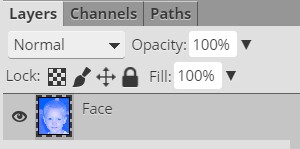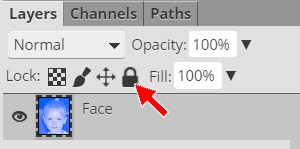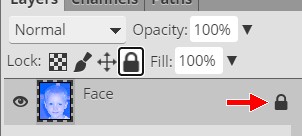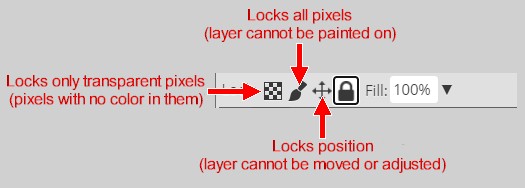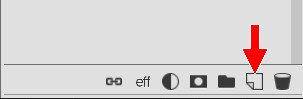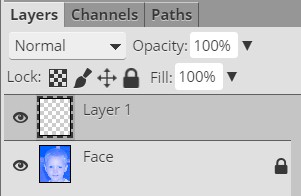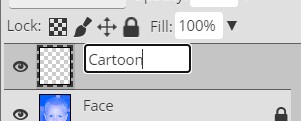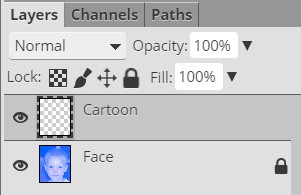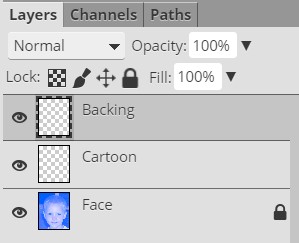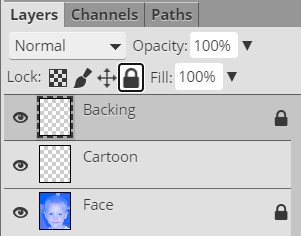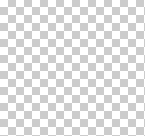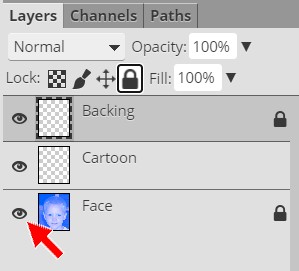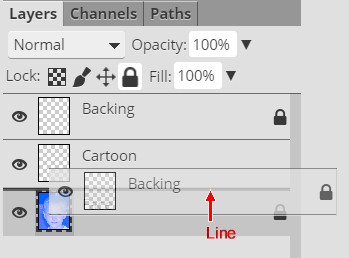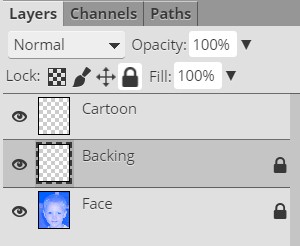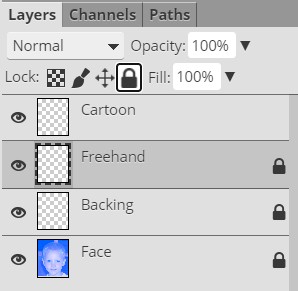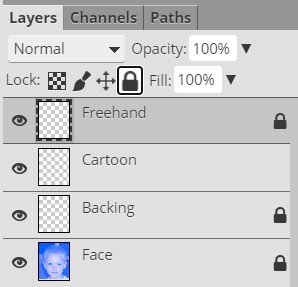我们将采取我们的蓝色形象,并开始在上面画黑色墨水,以创造我们的角色。当您开始墨水您的图像,您可能希望图片消失,并再次出现在您的命令,以检查它的外观,而不必删除它。层层对此有好处。层层对很多事情都有好处。图层是我们的朋友。
应该有一个图层面板,像下面显示在你的右边的在线PS屏幕..。
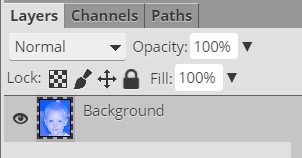
确保在线PS正在奔跑而你有你的
Facebook 03
文件打开
层背后的基本思想是,您可以在不同的层上存储您正在处理的图片中的许多不同元素。为了更好地理解这一点,想象一堆清晰的塑料板,每一张都只包含一张图像。例如,最上面的一张有一顶帽子,下一张有一件衬衫,第三张有一个人头。由于每一页都在它自己的工作表上,我们可以单独查看每一项,或者如果我们将所有的工作表堆叠在一起.

我们看到一个穿着衬衫和帽子的人的形象。这个系统的美妙之处在于,你可以拿出任何一张单张,只在上面工作,而不打扰其他床单--例如,我可以拿出带有衬衫的床单,让衬衫变成不同的颜色,而不改变其他床单。这就是层的工作原理。图层可以在不影响图像的其他部分的情况下被移动或变为可见的和不可见的。图层是我们的朋友。
我们不想对我们的蓝色图像层做任何额外的更改,所以让我们锁定对它的更改。首先,注意我们唯一的一层被标记为背景.
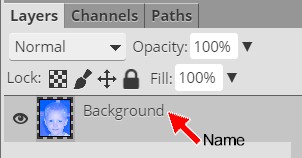
我们最初的一层被命名为背景,以提醒我们它是这个图像中的原始层。不像Photoshop免费,普通层和背景层没有区别。但是就像Photoshop一样,我们可以使用图层面板的锁定功能来关闭编辑图层内容的能力。
让我们将我们的层重命名为一些更合适的东西,并锁定它,这样我们就不会意外地对它进行更改。
双击背景层名称-这会导致在线PS若要进入层重命名模式..。
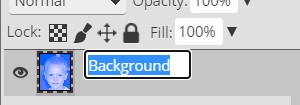
如果双击打开一个大的图层样式窗口,这意味着当您双击时遗漏了单词背景-只需单击x关闭图层样式窗口,然后尝试再次双击单词背景。
将层名更改为
脸
...

按回车-你的图层面板现在应该是这样.
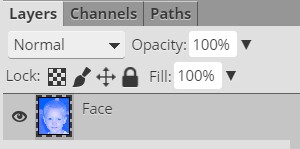
记住,在这一点上,我们不想对我们的脸层做任何事情,所以让我们锁定它。
带着
脸
图层仍被选中(应像上面的图像一样以灰色高亮显示),单击
全锁
图标..。
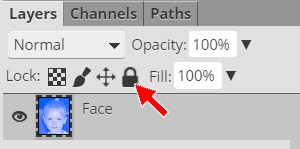
注意到一个黑色的锁出现在面部层..。
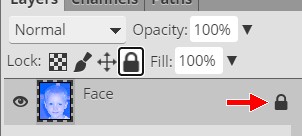
此黑锁表示我们的层现在被锁定为编辑。我们仍然可以在层堆栈中上下移动该层(稍后将更多地介绍移动层),但在关闭锁之前,我们现在无法对该层的内容进行任何更改。
让我们花点时间来看看P中的其他锁可能性?.
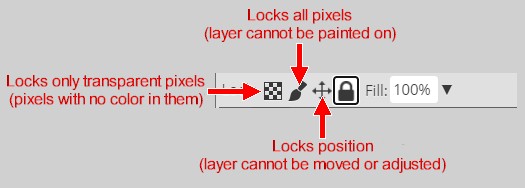
让我们暂时锁定图层,并创建该图片编辑帮助所需的其他三个层。我们需要一个图层来画我们的漫画的主线(用颜色填充它),另一个图层来保持我们将画的线条,最后一个图层来填充我们的线条颜色。
在“图层”面板的底部,单击
新层
图标..。
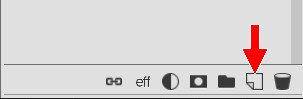
你的图层面板现在应该是这样的..。
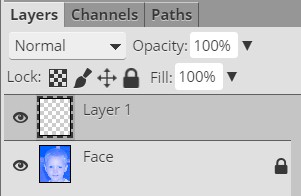
请注意,新的一层是放置在我们的脸层之上。任何时候我们在P中插入一个新的层?默认情况下,它位于当前活动层之上。
将层名称更改为
第1层
到
卡通片
...
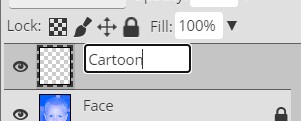
你的图层面板现在应该是这样的..。
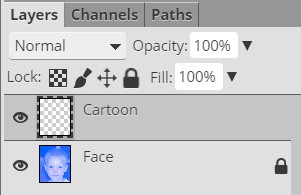
请注意,动画层是未锁定的(发生这种情况)。
自动,或默认情况下
),现在是活动层,这意味着如果我们在此时对图像进行更改,这些更改只会显示在动画层上。
永远记住
您正在处理的图层是
用灰色突出显示
.
如果您曾经编辑过您的图像而没有看到您所做的更改,请确保检查您正在使用的是哪个层,因为大多数操作只应用于单个层。
使用最后一个描述的新层方法
2个方向
若要创建名为
后援-
你的图层面板现在应该是这样的..。
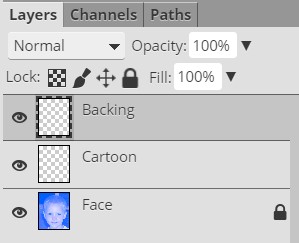
锁住
靠背
图层-你的图层面板现在应该是这样.
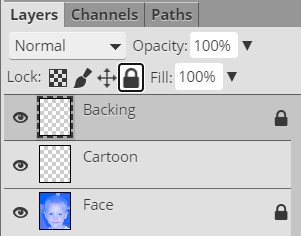
就像你知道的,我们不会把内容放在支持层上,直到
步骤08
请注意,图层图标(眼睛图形和上面图像中的图层名称之间的微小图片)是一个微小的棋盘图案.
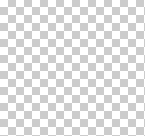
这是P的方法来表示某事是
透明
。换句话说,动画层和支持层都是空的。事实上,如果我们关闭面板层的可见性(因此所有层都是不可见的),我们将看到棋盘图案覆盖了我们的画布。
看一看你的图层面板的左边边缘,找出它的位置。
眼睛
对于每一层(如果你没有看到它们,请参考下面的图表).
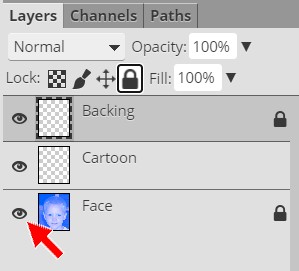
这允许您打开或关闭该层的可见性(无论您是否能看到该层)。
。如果眼睛在那里,那层就打开了,你可以看到它。点击眼睛移除它将使该层不可见。请注意,这一层并没有完全消失,它只是无形的。再一次点击眼睛会把它带回来。
单击
层可见性图标
(小眼睛)脸部层(上面的红色箭头指向)关闭它-注意你的图像现在是一个巨大的棋盘-记住棋盘意味着透明。
单击
层可见性图标
再次打开脸部图层
在下一个步骤中,我们将开始创建我们的卡通脸的轮廓,所以让我们快速调整我们的图层,以便我们将在接下来的3步中使用的卡通层位于我们的层堆栈的顶部。
单击
靠背
层并拖动它
降下来
直到你看到一条黑线出现在卡通层下面..。
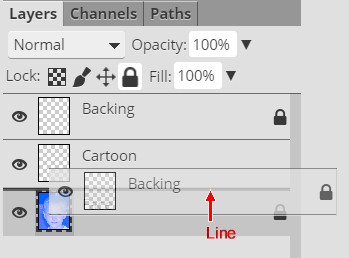
释放鼠标按钮-你的图层面板现在应该是这样.
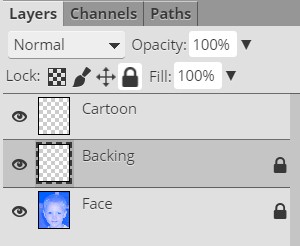
我们需要一个额外的图层来保持我们将画出的徒手线。
步骤06
.
插入名为
徒手
锁上它-你的图层面板现在应该是这样.
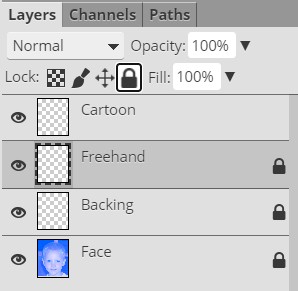
请注意,自由手层位于支持层之上,当您在最后一个方向插入自由手层时,支持层是活动层。而不是将这个新的层放置在层堆栈的顶部(在卡通层之上),在线PS将其插入当前活动层的上方。这是在线PS的默认操作,所以如果您想在层堆栈的顶部插入一个新的层,始终要确保在插入它时选择了最顶层。
当我们到达
步骤06
,我们希望自由人层位于层堆栈的顶部,所以现在让我们继续将它移到那里。幸运的是,对于我们来说,有一个快速和简单的键盘快捷键,它将把一个层移到堆栈的顶部。
选择自由人层后,按
Shift+Ctrl+]
而写意层应该
跳到顶部,以便您的层堆栈
看起来像这样..。
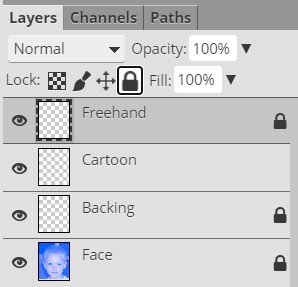
我们现在已经准备好把我们的角色联系起来了。
点击
档案
然后单击
保存为PSD
-
将文件命名为
Facebook 04
(Face是因为它是Face文件,04是因为这是步骤04)
01 |
02 |
03 | 04 |
05 |
06 |
07 |
08 |
09 |
10 |
11 |
12 |
13 |
14 |
15 |
16 |
17 |
18 |
19 |
20