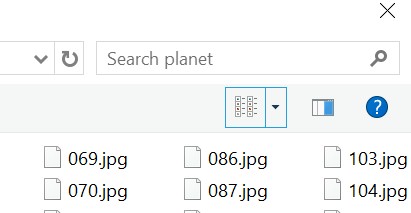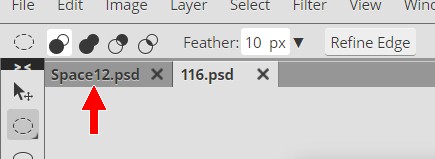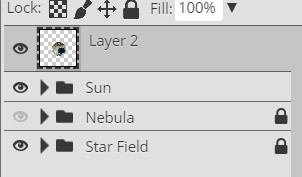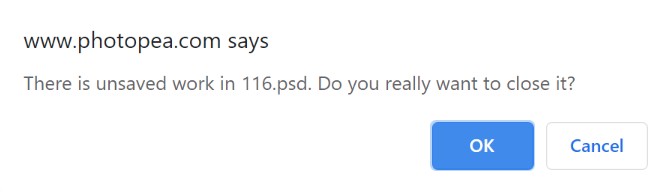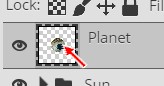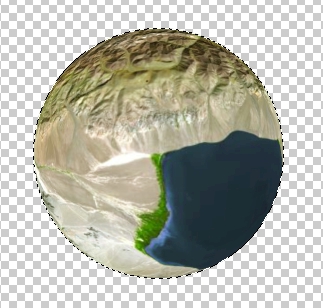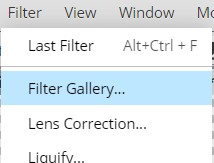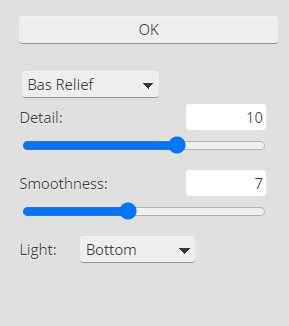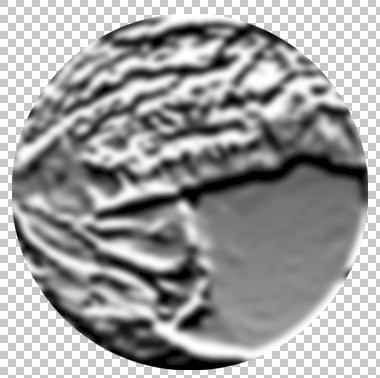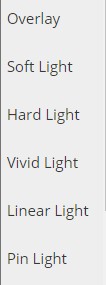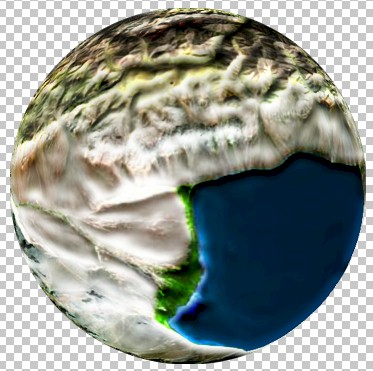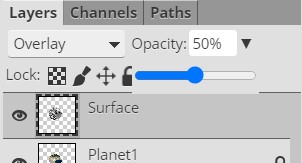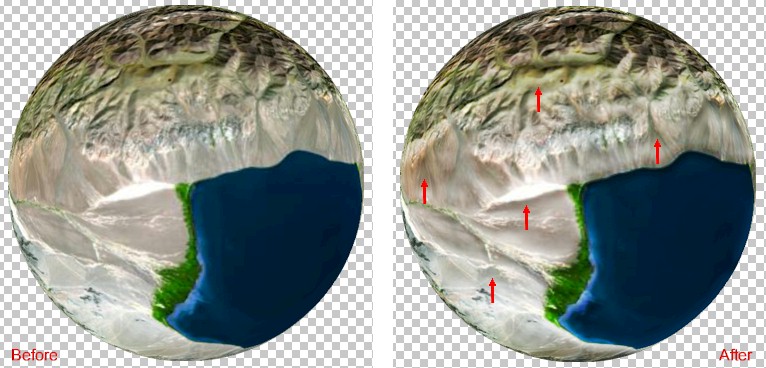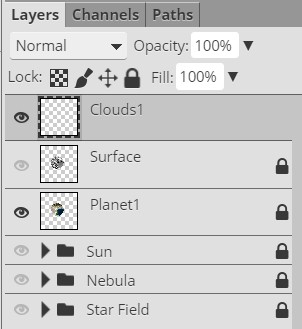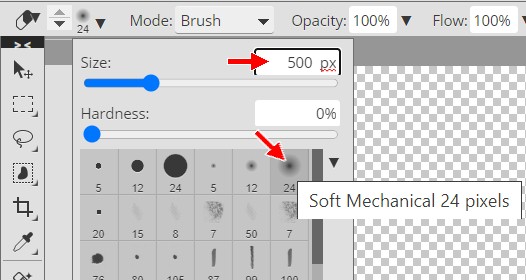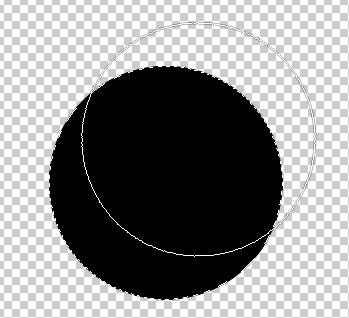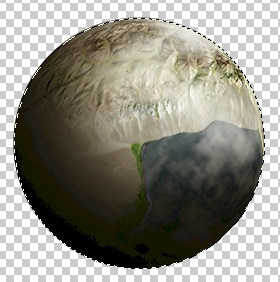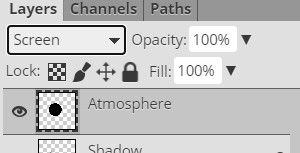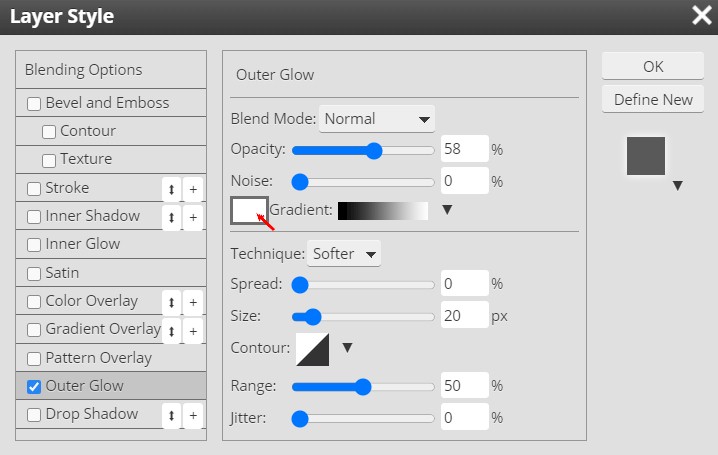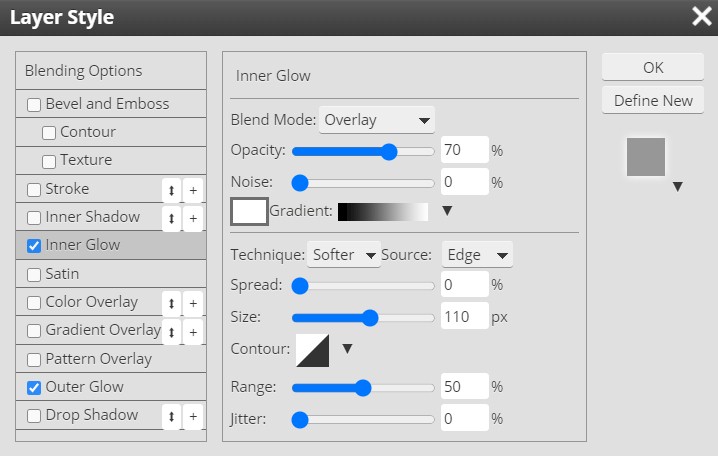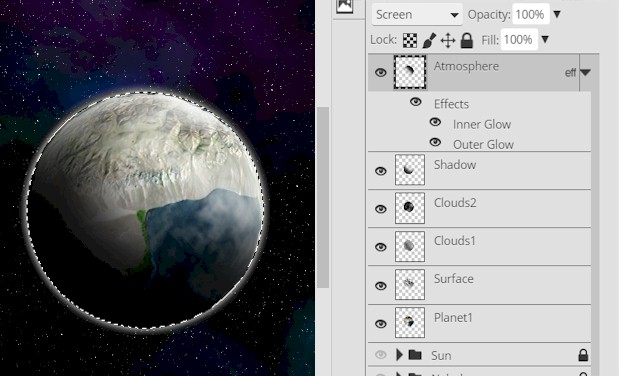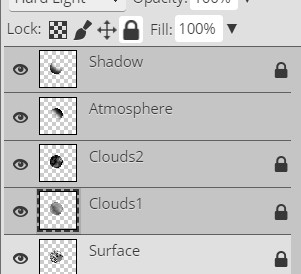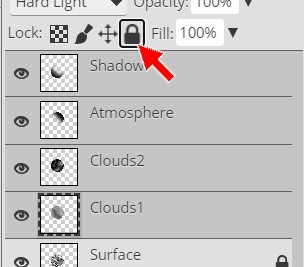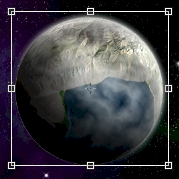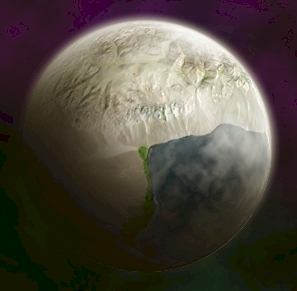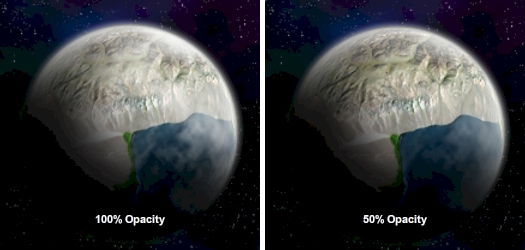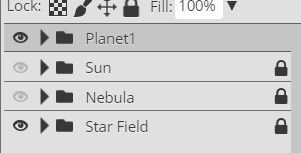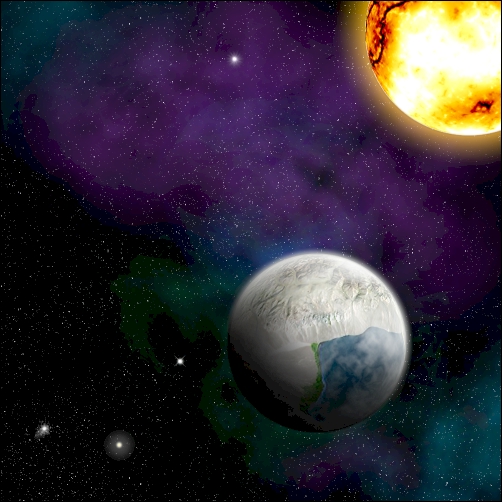对于我们的第一颗行星,我们会欺骗一点,从现有的卫星照片中创造我们的虚拟世界。我有一些照片供你选择,这样你就不用担心找到自己的照片了。
在我们开始之前,请记住以下几点:
你的星球应该保持从方向15到70方向的选择。如果你碰巧取消了你的行星,你可以重新选择它通过按下和按住Ctrl键并点击行星层的THUMBNAIL
(眼球和图层名称之间的小图片)
首先要做的是选择你想要用来创建你的星球的卫星图像。
打开你的
空间12
Photoshop中的文件
点击
档案
然后单击
打开..。

转到包含这些说明的文件夹,然后进入名为
行星
单击
更多选择
下拉箭..。
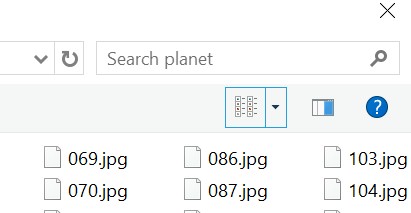
选择
特大型图标
...

这将让你很好地看到你所有的形象选择。
有125个卫星图像供你选择,每一个都会创造一个不同的,独特的行星,所以明智地选择。
|
如果您想要查看网页上的图像来比较它们,我已经为您提供了另一种方法。
使用下面的链接打开一个页面将所有125个图像包括在内。
选择您喜欢的图像并右击它并选择将图像保存为.
(或与您所使用的浏览器等效的任何内容)
并将图像保存到您的文件夹中,然后使用Photoshop中的File-Open打开它。
卫星图像页
|
花几分钟看一看图片,找出你真正喜欢的东西。让我警告您,许多学生只会使用第一个(或最后)图像,没有其他原因,因为它是名单上的第一个(或最后)。我建议不要这样做。你想要创造一个独特的空间场景,如果你的星球看起来与其他20个学生的行星相同,那么你的场景就不会很独特。如果您想使用第一个(或最后一个)图像,请确保您使用它是因为您非常喜欢它,而不是因为您太懒于查看图像。
当您找到您喜欢的图片时,双击它,在Photoshop中打开它。
单击
椭圆选择工具
确保
羽毛
设置为
0...

按住
换档
所以你可以得到一个完美的圆圈,然后
单击并拖动
要在你喜欢并想要变成你的星球的图像区域上创建一个圆形选择--请记住,选择的范围越大,你的行星就会越好,因为这将给你的星球带来更多的细节;我们将在这个图片编辑帮助中使用的示例如下所示.

请注意,圆形选择区域由上面的红色箭头表示。
如果你的圆圈不是在一个你喜欢的地方,在你画它之后,你总是可以拖动它并重新定位它。只需确保您的光标是4头箭头,您在上面看到。
一旦你的圆圈在你想要的地方,按下
复制所选内容
我们需要切换回Space12文件,所以在Options栏下面查找打开的文件名,然后单击Space12.psd文件.
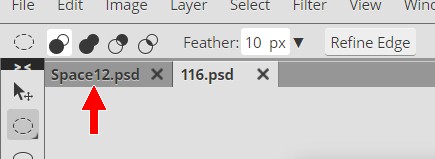
压榨
要粘贴这个星球-注意Photoshop将图像放置在一个新的层上.
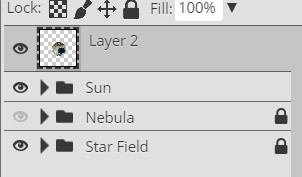
回归
卫星图像并关闭文件-Photoshop会给你这条信息.
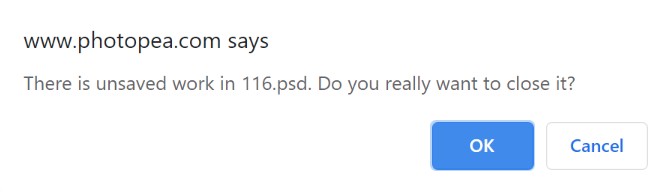
点击
好的
图像就会关闭
返回到您的空间场景图像并重命名新的图层。
行星1
确保你所有的图层文件夹都被锁定了-你现在应该有这样的东西.

再一次,我们想要将我们的平面图像转换成一个看起来像圆形的图像,然后按住
克特
键盘上的键,点击图层的缩略图-这将选择图层上所有的非透明像素(在这种情况下,它将选择行星).
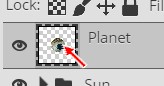
点击
滤光器
然后指向
扭曲
然后点击
球化
将金额设置为
100%然后点击
好的
如果你的行星突然变大了一倍,或者变成了一些奇怪的椭圆形或其他非圆形状,那么当你应用球面过滤器的时候,你就没有选择这个行星了。撤消Spherize并返回方向
15和
做得对
.
看看你的星球,并确定你是否满意它的球形--如果不是,重复Spherize,但是拒绝它的数量(大多数人会希望第二个Spherize被设置为50%).。
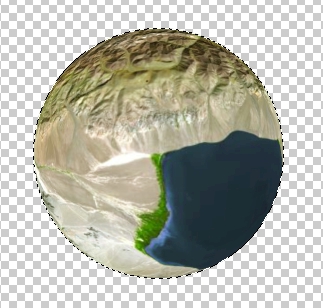
当你对你的行星的球状感到满意时,往下一个方向移动。
卫星照片是2d图像,因此不提供任何等高线到地球表面,所以让我们使用一些Photoshop魔术给我们的星球一些隆起(如悬崖)和下沉(如山谷)的错觉。
复本
行星1层并重命名重复层
表面
...

锁
行星1层
选择
新的表层(应该像上面的图像那样以灰色高亮显示),然后单击
滤光器
然后单击
过滤器画廊..。
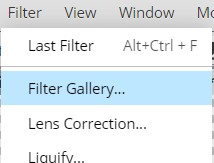
这将打开过滤器画廊窗口..。

在“筛选器下拉菜单”中,选择
基本浮雕
...

T他的过滤器使你的图像看起来像是有纹理的。
[或凸起地区]
,或者在这种情况下,你的星球上有山脉和山谷。
浮雕是一个主题看上去像是从背景中提出来的雕塑.

显然,这两位骑兵并没有从他们身后的石头背景中被提出来。浮雕是通过从上往下移除材料,并将主题抛在后面来完成的。为了完全涵盖这里的主题,“Bas”中的“Bas”来自法语中的Low,所以Bas救济实际上是指一个主题略高于背景的作品。这正是我们在这里要做的--从背景中略为上升。继续前进,你将看到这个过滤器将如何影响我们的星球。
调整
这样它们就像下面的那些..。
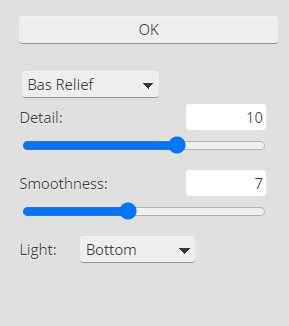
你的形象应该是这样的..。
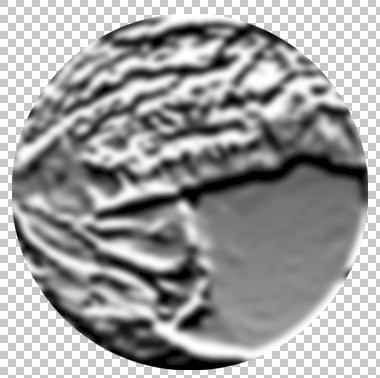
因为你用的是和我不同的形象,你的形象显然和我的不太一样。您甚至不必使用与我完全相同的设置。你可以把它们调整成你喜欢的任何东西,但是要小心,你所拥有的巴氏救济的程度类似于上面的图片中的程度。任何或多或少的,你的形象将不会正确的结果。
点击
好的
更改
混合模式
(请记住,混合模式就在透明度左侧的图层面板上)
表面
一层到下面的一层..。
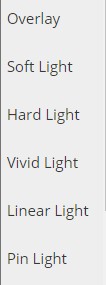
你选择的是你自己,所以测试每一个,并选择一个使你的土地看起来像它实际上有高度和纹理;我将使用
叠置
...
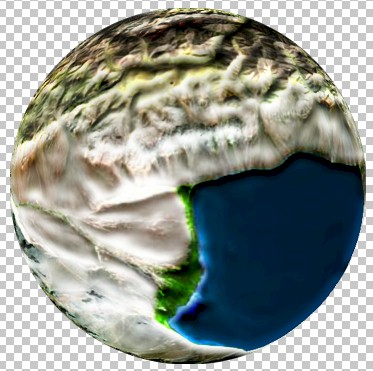
如果看起来真的很大胆的话,别担心--我们会降低表层的不透明度,让它看起来更好看。
降低表面层的不透明度,使之与您的图像看起来很好-我将以50%的设置.
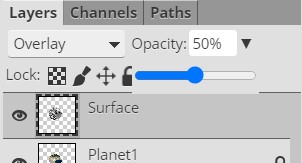
所以我现在的形象是这样的..。

让我们比较一下我的星球在Bas浮雕过滤器之前和之后..。
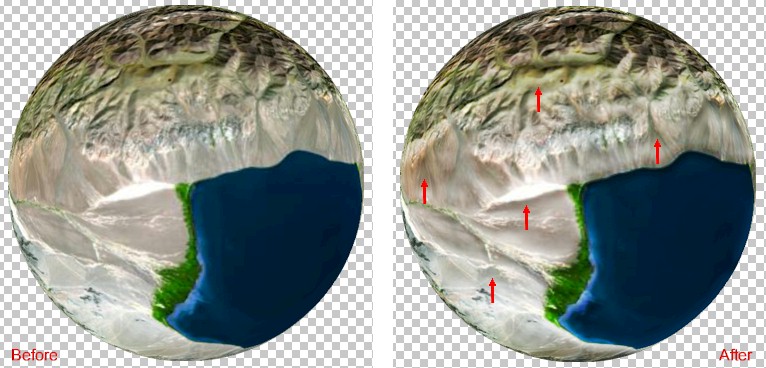
请注意,阴影区域已经被添加-我在一些红色箭头,以便您可以更清楚地看到差别-类似于山脉和山谷。这些区域增加了地球的维度,并形成了山脉和海岸线的等高线。效果是微妙的,但这是我们要做的,所以当我们在下一个方向添加一些云时,我们的图像会有一定的深度。
如果你对你的表层很满意,
锁
表层(如果您不高兴,可以随时撤消您的工作,并尝试使用不同的混合模式或各种不透明度设置)
插入
图层堆栈顶部的一个新层,并将其命名为
云彩1
...
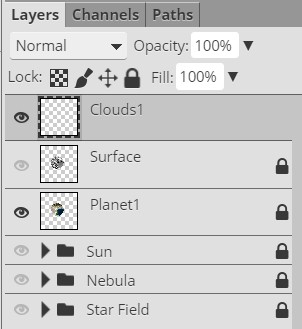
确保
云彩1
层被选择
压榨
D在键盘上
如果您的行星未被选中,请通过Ctrl+单击行星1层缩略图进行选择
-
填充
这个
圆
黑色选择
点击
滤光器
然后指向
渲染
然后点击
云彩
点击
滤光器
然后指向
扭曲
然后点击
球化
数额
100%点击
好的
更改
混合模式
.的.
云彩1
一层接一层
硬光-
你现在应该有一层柔和的云层.

锁
云层
插入
图层堆栈顶部的一个新层,并将其命名为
云彩2
压榨
D在键盘上将黑色设置为前景色
-
填充
这个
圆
黑色选择
点击
滤光器
然后指向
渲染
然后点击
云彩
单击“上一步”
滤光器
然后指向
渲染
然后点击
差云
压榨
几次,直到你有一个你喜欢的云模式-它应该有大量的黑暗区域在其中。
点击
滤光器
然后指向
扭曲
然后点击
球化
数额
100%点击
好的
更改
混合模式
的第二层
屏风
(也给线性道奇和硬光一个尝试,看看谁是你最喜欢的三个)-你现在应该有一个覆盖光和乌云.

锁
云层
现在,让我们给我们的星球一个很好的阴影,这样它看起来就像我们的太阳只在地球的一侧闪耀。
-
插入
图层堆栈顶部的一个新层,并将其命名为
影影
(让它被选中!)
填充
轮选
黑色
选择
橡皮工具
把刷子设为
软机械24像素
并将大小调整为
500...
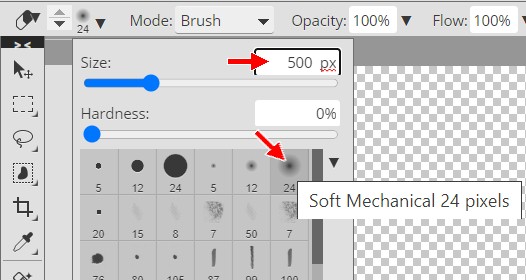
按ESC键移除“刷”选项弹出窗口,并将500像素大小的画笔与您星球的实际大小进行比较--调整画笔的大小([键将减小刷子大小,而]键将增加刷子大小),使其略大于您的星球(见下图)。
把你的光标放在你的星球上,就像下面的图片.
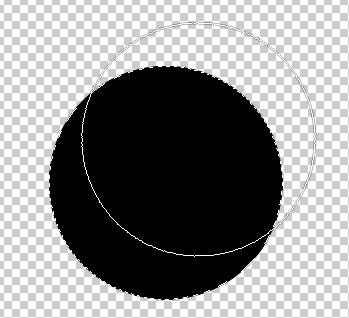
记住,你想要从离太阳最近的地球的一侧抹去黑色,让另一边处于阴影之中。
多次单击鼠标按钮
擦除
阴影层的一部分,使行星在侧面显示
冲向
太阳(小心不要抹去太多的阴影)-你现在应该有一些类似于下面的图片.
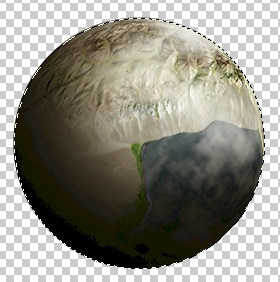
如果你问我:-)
这是相当普遍的,在这一点上,学生抹去太多的阴影。别担心,这只是因为你不习惯在Photoshop中使用这么大的橡皮擦。如果您删除太多阴影,只需使用Ctrl+Z撤消,然后再试一次。当你完成的时候,你的影子应该和我的非常相似。
锁
阴影层
为了给我们的星球增加一点真实感,让我们在边缘放一个柔和的光,来模拟太阳光反射大气时所看到的光。
-
插入
图层堆栈顶部的一个新层,并将其重命名。
大气
填充
轮选
黑色
更改
混合模式
大气层
屏风
...
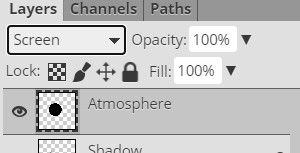
双击
大气层打开
层式
窗户
单击
外辉
复选框并设置所有选项以匹配以下图像.
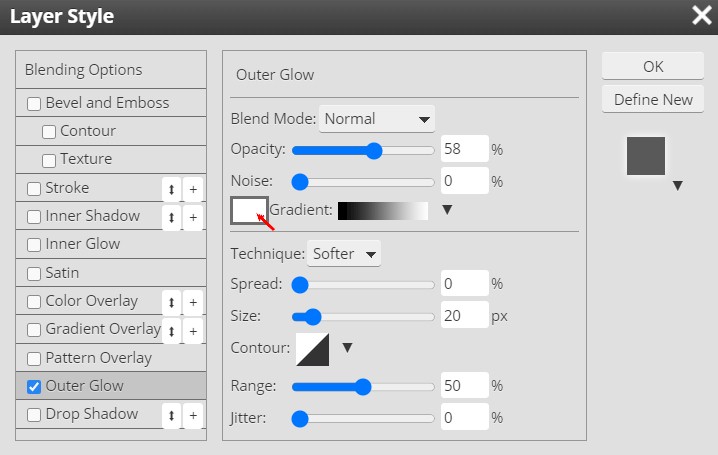
帮助提示:将颜色设置为白色(上面的红色小箭头)的一种快速简便的方法是单击该颜色框,在打开的“颜色选择器”中,只需为Hex设置字段输入ffffff.

FFFFFF是白色的十六进制代码(不客气)
单击
内辉
复选框并设置所有选项以匹配以下图像.
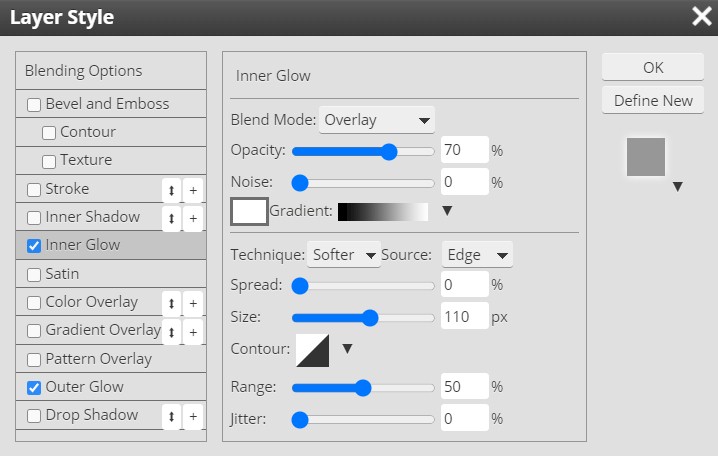
点击
好的
-你现在应该有一个与下面的图像类似的图像和图层.
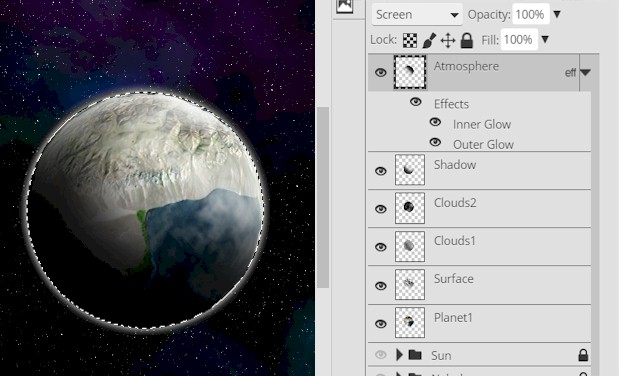
注意,如果你的图层面板是这样的.

您只需单击黑色菜单箭头(指向上面的红色箭头)就可以扩展图层并查看应用效果(图层上的微小小效果就在那里,以使您知道已经应用了效果)。
我们现在需要消除地球阴影边的光辉。不幸的是,我们不能只是抓起橡皮擦工具和抹去辉光,因为它实际上并不是在大气(记住,它实际上是一个效果,实际上是适用于黑圈,实际上是在大气层层)。我们需要将大气层从一个应用于它的层转换成一个规则层。为此,我们将大气层与普通空白层合并(这是图形设计师使用的秘密技巧.嘘,不要告诉任何人)。
插入
一个新层(只需将其命名为任何Photoshop名称),并确保它位于
顶
层堆栈的
选择
双双
新层
你刚刚创造了
大气
图层(选择新的图层,然后按下并按住当你点击大气层时的移动)
压榨
让Photoshop将这两层合并
-不要担心它不再被命名为氛围,请记住,当您合并层时,Photoshop会给新合并的层提供合并时顶部的任何层的名称。
重命名
新合并的层返回到
大气
-你的星球现在应该看起来像下面的图片.

由于新气氛层的混合模式不再是屏幕(合并层时总是删除混合模式),所以所选内容再次被填充为黑色。
更改
混合模式
大气层返回到
屏风
按下你的圆圈
移动
这个
影影
上一层
大气
图层(换句话说,把阴影放在图层堆栈的顶部)-你的星球现在应该看起来类似于这个.

我们的大气层现在只是一个规则的,每天一层。让我们从阴影中抹去光芒。
单击
橡皮工具
使.
大气
活动层(大气和
不
影子)
使用与您在其中使用的橡皮擦相同的设置。
方向53
从行星阴凉的一面抹去炽热的大气--你现在应该有一个与下面的行星相似的行星.

我们的星球现在有一个很好的大气辉光,但有一个问题。注意在上面的图片中,我的星球的阴影边周围有薄薄的白色边框。你行星的边界可能和我的行星上方的边界一样可见,或者很难看到,但它确实存在(这个边界存在,因为我们在初始行星层上添加的所有层都比我们的行星层小一点点)。为了解决这个小问题,我们只需将云层、大气层和阴影层的大小增加一小部分。
使.
影影
层活动层(这应该是层堆栈中的顶层),然后按下并保持
换档
键,然后单击
云彩1
图层-这应该选择你的图层堆栈的前四层.
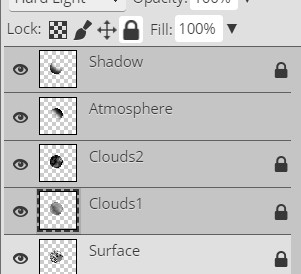
单击
全锁
图标来解锁所有选定的层..。
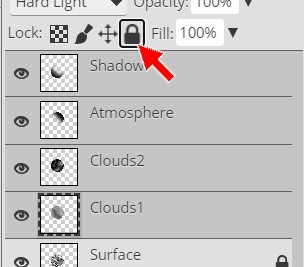
点击
编辑
在菜单栏上,并指向
变换
然后单击
比例尺
...

为了激活图像周围的缩放手柄.
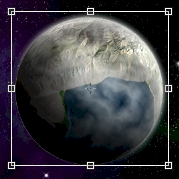
在缩放选项栏上,单击
保持高宽比
纽扣..。

这将导致Photoshop将选择的高度更改与我们将要更改宽度的数量相同。
双击
宽度
盒子..。

类型
101...

单击选项栏末尾的复选框.

这将适用于渐强--薄薄的白色边框现在应该消失了.
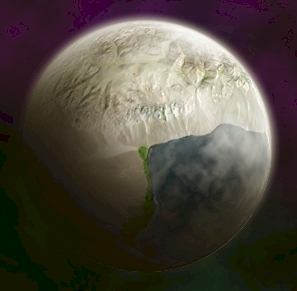
在这一点上,让我们采取一个快速的第二,并确保我们对我们的星球感到满意。取决于云过滤器如何将云层应用到你的星球上,你的云层要么是完美的,要么是太厚了。让我们运行一个快速测试,看看是否需要调整我们的云层。
转动
不透明度
你的
云层1
和
云2
层下至
50%
看看下面的图片..。
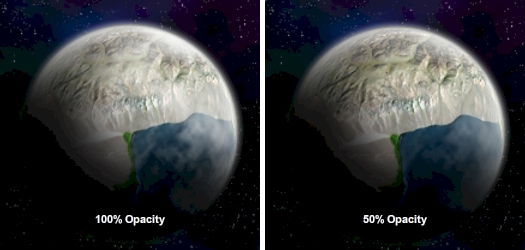
请注意,在我的星球上,100%的不透明度和50%的不透明度之间的差别并不大(请注意,在50%的行星上,您可以看到靠近行星顶部的更多的山脉,而海洋上的云层被减少了)。云层上的不透明度越低,你的表面特征就越明显。我不会告诉你在你的星球上使用什么不透明设置--你可以自己决定。
确定您想要的云不透明度级别,并设置您的不透明度--请注意,您可以设置任意级别的不透明度(您甚至可以将这两层设置为不同的不透明度,因此,如果您认为Cloud 1应该设置为60%,Cloud 2应该设置为80%,那么请选择它),只是不要跌落到以下。
50%每个级别的不透明度
既然我们的星球已经完成了,让我们将所有的行星层移动到一个图层组中,这样我们就可以调整它的大小,并在我们的场景中重新定位它。
确保组成你的星球的所有六层都是
解锁
选择
组成你星球的所有六层..。

单击
新文件夹
图标-这应该将您的所有层放置在一个图层文件夹中。
重命名
新层文件夹
行星1
...
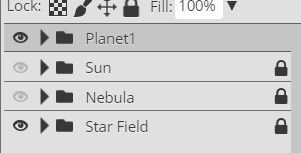
打开所有层组的可见性。
点击
编辑
然后指向
变换
然后点击
比例尺
并调整你的行星的大小,使其与太阳的比例更大(记住要保持
换档
输入并使用行星的一个角大小调整手柄来调整你的行星的大小,这样它就不会产生卵形,这将花费你的点数)
锁
行星1层群
在打开所有图层组和图层之后,您现在应该有一个类似于下面的空间场景.
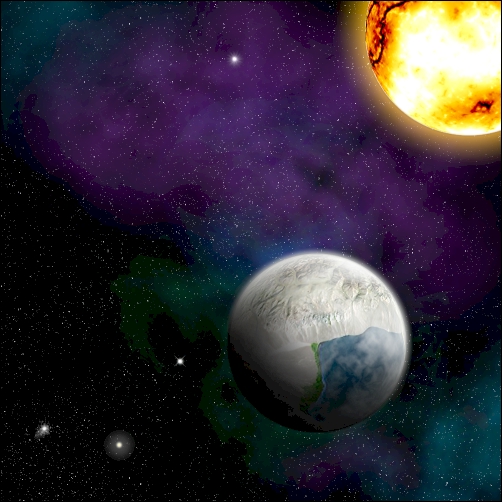
建造行星的过程中最重要的部分是,你不需要从卫星照片开始。你可以使用一张手绘的图片,一个最好的免费在线照片编辑器,任何一个独特的物体,甚至一个独特的图案或画笔,使一个行星与一个独特的表面。
对于我们的第二颗行星,我们将从头开始,创建一个土星一样的世界,完整的环。
点击
档案
然后单击
保存为PSD
将文件命名为
空间13
01 |
02 |
03 |
04 |
05 |
06 |
07 |
08 |
09 |
10 |
11 |
12 | 13 |
14 |
15 |
16 |
17 |
18 |
19 |
20