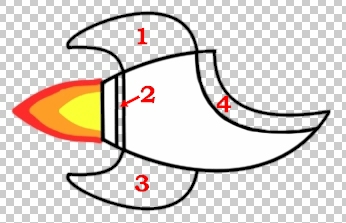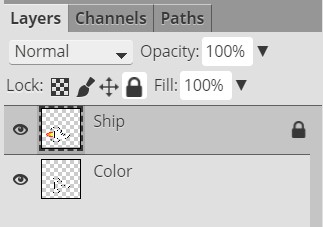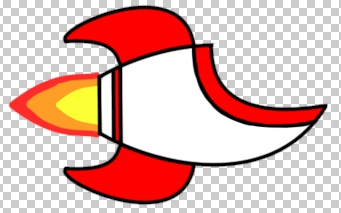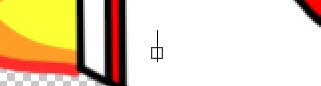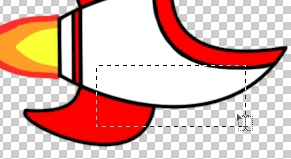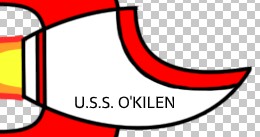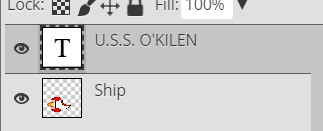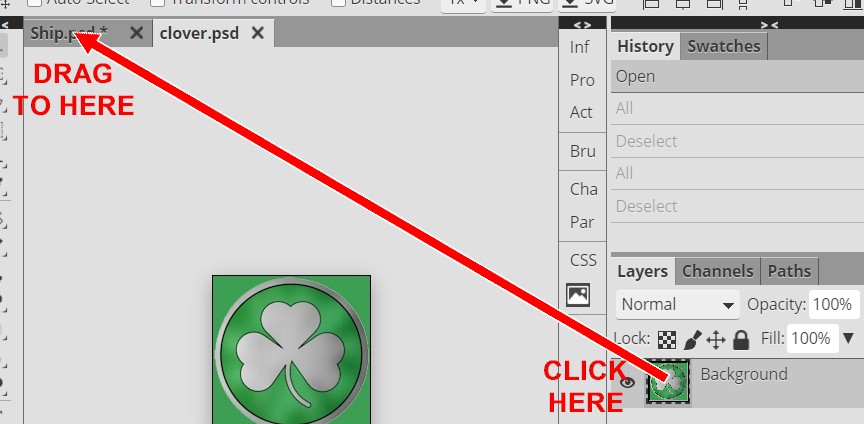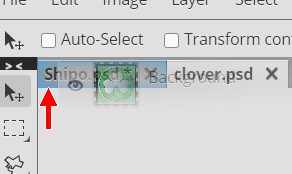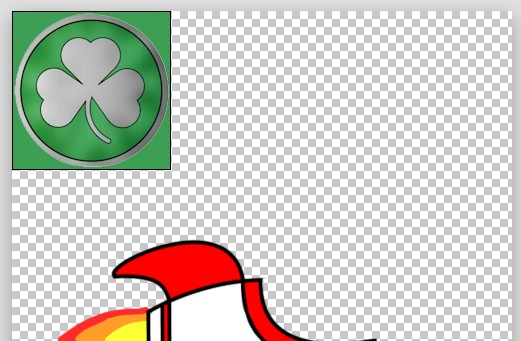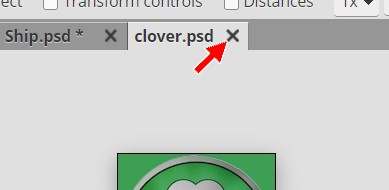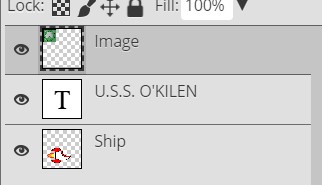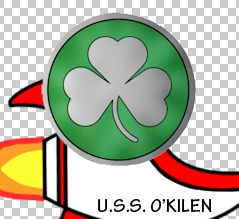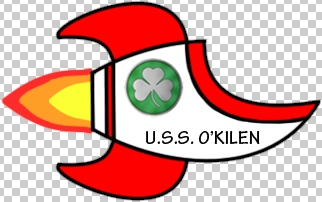在我们发射升空之前,我们需要一艘飞船。幸运的是,我已经创建了一个(不客气),但是它还没有完成。我们将在这一步花时间给我们的船一些颜色,给它一个名字,应用一个标志,并准备它的飞行。
如果你还有你的
空间17
文件打开,继续,现在关闭它-我们将不再需要它,直到步骤20。
我们需要保存飞船文件的副本,所以点击下面的图片.

根据您正在使用的浏览器,您将被要求保存psd文件,或者浏览器将其自动保存到您的下载文件夹中--不管是哪种方式,都可以将图像保存到您的设备中(并注意它的名称是
)打开
然后打开
Photoshop中的文件
你可能会注意到,我们的船在几个地方缺乏颜色。您的第一个任务将是选择一个颜色,并填写您的船的四个区域,需要颜色.
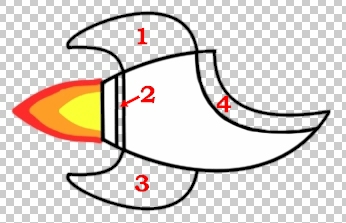
决定你想用什么颜色填充你的船-我要用红色填充我的船的四个区域
您可能已经注意到,我已经在您的层堆栈中为您提供了两层.
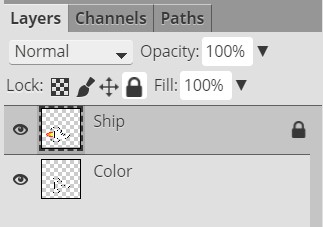
这个
颜色
图层包含一个简单的,坚实的轮廓你的船,你将插入你的颜色。这个
船舶
层包含了你的船的羽毛轮廓,白色的部分,火焰在后面,并被锁定(不要乱搞它)。通过使用两个不同的层来添加我们的颜色,我们可以确定我们不会把船的身体弄乱,我们所有的颜色都在一层上。
设置
前景颜色
选择方向4的颜色
确保两个层的可见性都已被打开。
在……上面
确保
颜色
层是活动层。
选择
油漆桶工具
点击
要给它们添加颜色的四个区域中的每一个,您最终都应该得到一艘与下面的图像类似的船.
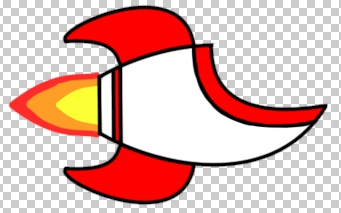
如果你对你添加的颜色感到满意,你可以跳到方向11。如果你想的话,我会给你一个机会,通过选择第二种颜色来定制你的飞船。您可以自由地将鳍设置为一种颜色,将其他两个区域设置为不同的颜色。这允许创造一些有趣的颜色组合..。

避免使用超过两种颜色的诱惑,因为添加一组不同的颜色往往会使这些卡通船只看起来可笑。
另外,不要改变船舶的白色区域。
我们将需要身体保持白色,这样我们就可以很容易地读到船的名称,我们将加在一秒钟。
如果你愿意,选择第二种颜色
点击
在每个鳍上
现在,让我们把我们美丽的彩色飞船放在一层。
选择
两层
右击
在其中一个上单击
合并层
注意,新层名为ship(您还记得为什么吗?)
现在让我们给我们的船取个名字。最酷的船名从美国开始。(顺便说一句,美国船是美国船的意思,或者你说的是美国船。)
星际迷航
,联合太空船),这就是我们要开始我们的飞船名称的方式。我们需要使用Type工具来添加我们的船名。
单击
类型工具
...

调整
备选方案
栏使其与下面的设置相匹配..。

如果你喜欢的话,你可以自由地使用不同的字体,但要确保你选择的字体足够大,可以在飞船上很容易看到,而不是某种不可能读懂的奇怪字体。
点击您的船只-注意,这将删除文本插入。
I-bar(这表示您可以键入文本)
...
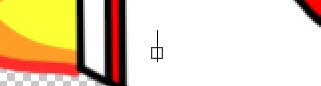
还请注意,Photoshop在图层面板中创建了一个名为
文本层1
(如果该层被命名为其他什么-它会立即改变)
T显示为图层图标,以使您知道该层包含文本.

在这里简单介绍一下如何使用文本工具。Photoshop包含了单击并拖动所选文本工具以创建框的功能.
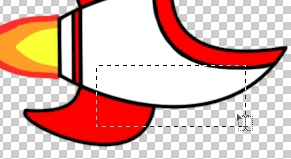
所以当你释放鼠标时,你可以输入一段文字.

只点击、点击和拖动之间的区别是非常简单的。
如果您只使用文本工具单击并开始键入,您将输入一长行文本。如果您创建了一个段落,当您键入到框的右侧时,您的文本将转到下一行。
类型
美国。
后面跟着你的姓.

把你的姓-我不想看到
美国RILEYISGREAT
或
美国特拉维斯
或者其他类似的东西-只用你的姓,否则我就拿分-
很多点
您的名字可能不是完美的地方(注意我的名字在上面的图片中的红色部分),所以让我们点击
移动工具
(还记得那里吗?)
点击
在你的名字上
拖曳
它应该与下面图像中的名称处于相同的位置(如果你只需要移动它一小部分,你可以使用键盘上的箭头键).
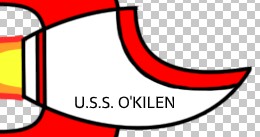
顺便说一句,如果你的姓很长,可以随意把
美国。
你的名字出现在两条不同的线上..。

输入US后,只需在键盘上按Enter键开始输入下一行的文本即可。
请注意,包含文本的层现在命名为您在该层上键入的任何内容.
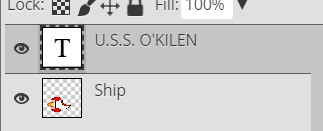
这是非常有帮助的,特别是如果我们有多个文本层,因为它允许我们快速区分它们之间的区别。
现在是你真正有创造力的时候了。在你名字上面的空格里,你需要添加一个你选择的图形来个性化你的飞船。
使用
互联网络
要定位您想要在船上包含的图像(请记住,它必须是一个没有太多微小细节的图像,因为当您调整图像大小并将其放在船上时,这些细节将丢失)--这是我将要使用的图像.

请记住,这是一个学校项目,您选择的形象必须适合在学校使用。
一旦你在网上找到你的个人形象,
存钱
它在你的设备上
打开
你的个人形象
我们需要把你的个人形象放到你的飞船上。实际上有几种方法可以实现这一点,其中一种我们已经使用过了(还记得我们在行星1上使用复制/粘贴吗?),所以让我们尝试一些新的方法。
使用您的个人图像,单击
层
(应该只有一个)并把它拖到
船舶
塔布..。
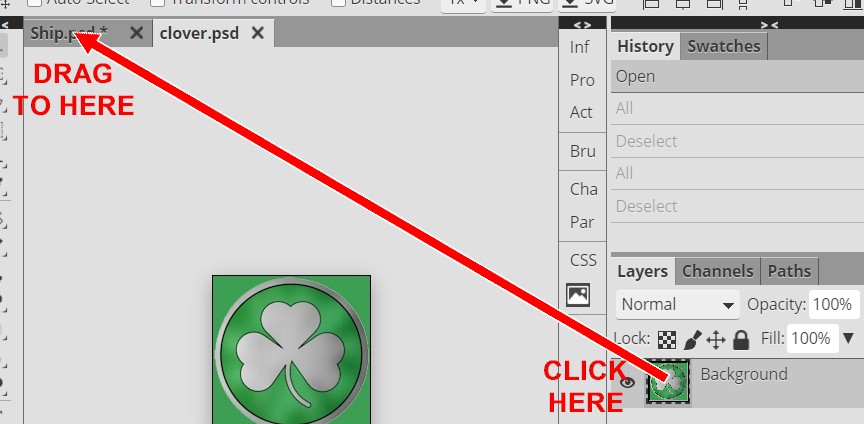
Photoshop将用蓝色的轮廓突出显示选项卡,这样您就可以知道您正在指向正确的位置.
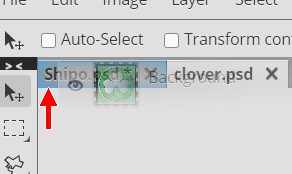
当您释放鼠标,Photoshop应该将您的个人图像放在您的船舶文件的角落.
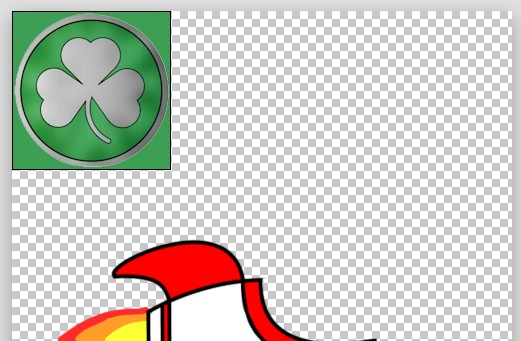
注意Photoshop创建了一个新层并自动将您的图像放在上面..。

请注意,如果此操作不适用于您,则可能需要单击您的个人图像并按下。
(这是选择所有内容的键盘快捷方式)
若要选择它,请按
复制它,然后单击您的宇宙飞船并按
粘贴你的图像
关
原始的个人图像文件..。
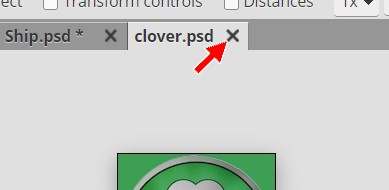
如果Photoshop询问是否要保存它,请单击“否”。
重命名
包含个人形象的新图层
影象
...
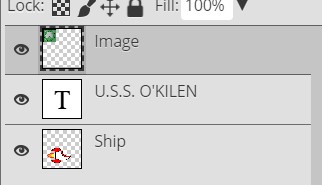
如果您的个人图像中有任何部分您不希望包含在您完成的项目中,或者如果您想以任何方式更改该图像,请使用任何适当的方法(魔杖工具、橡皮擦工具、级别编辑器、刷子工具、裁剪工具或任何有用的工具)。
移除
或
变化
任何你不想要的东西--例如,在我的图像中,我去掉了图像周围的绿色(否则我会有一个奇怪的方形,而不是一个非常酷的圆圈).
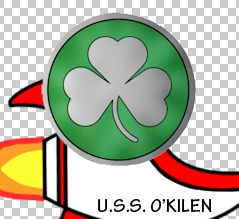
顺便说一句,移除颜色很容易:我只需用魔术棒工具点击颜色,选择颜色,然后按Delete键
调整尺寸
你的个人形象,让它适合你的飞船的大小-记住,以调整大小的东西,我们可以使用。
编辑
> 变换
> 比例尺
使用
移动工具
把你的个人形象放在飞船上正确的位置.
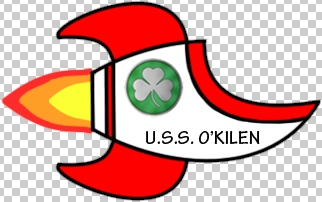
点击
档案
然后单击
保存为PSD
将文件命名为
空间18
我们的船已经准备好出发了,所以让我们努力使我们的头脑在图像中。
01 |
02 |
03 |
04 |
05 |
06 |
07 |
08 |
09 |
10 |
11 |
12 |
13 |
14 |
15 |
16 |
17 | 18 |
19 |
20