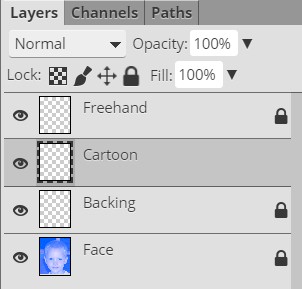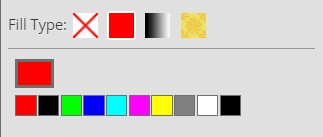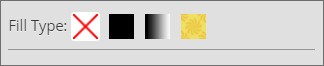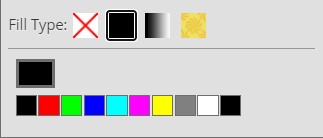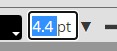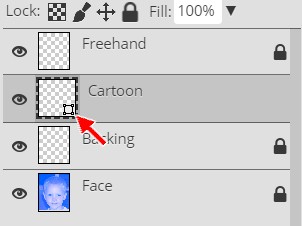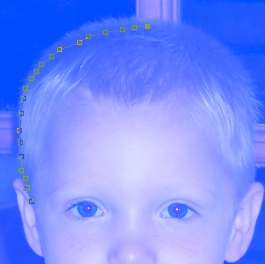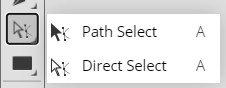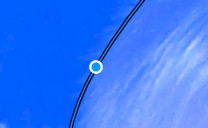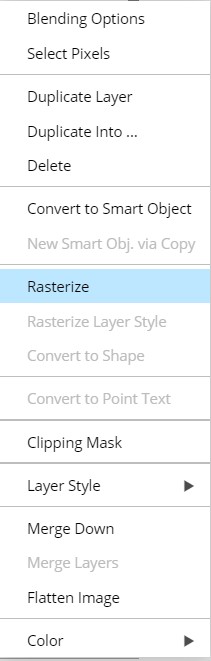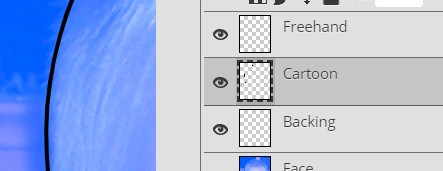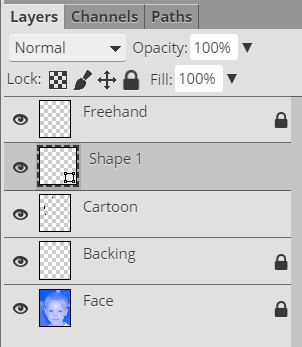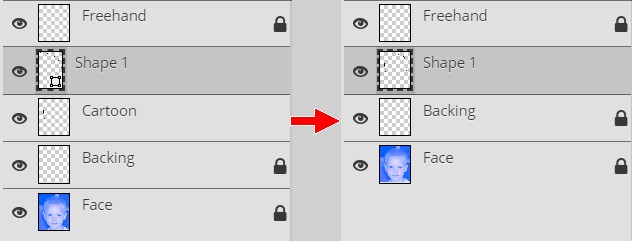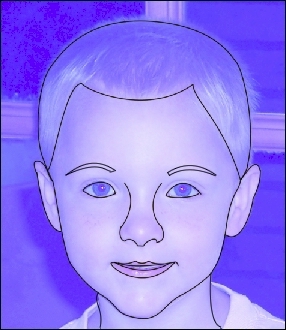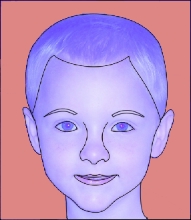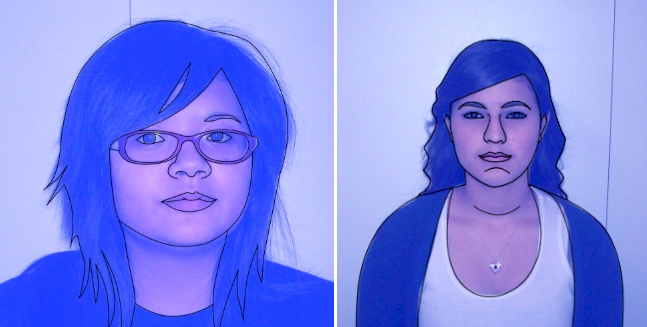我们现在可以开始创建一个漂亮的,黑色的轮廓版本的我们的图片。我们将首先在图像中的长线上工作。我们可以直接画我们的脸(我们将在下一步做一些),但是Photoshop有一个内置系统,它将为我们创造出平滑、完美的线条。这是使用
形墨
。一开始,墨迹看起来很吓人。这似乎是一个可怕的,技术性的,耗时的,复杂的过程。但是,一旦你对如何使用钢笔工具有了一个很好的理解,它真的很容易使用,它会派上用场,而且它的线条几乎是完美无缺的。
在我们开始之前,让我们确保我们选择了正确的图层。
打开你的
Facebook 04
文件在
确保
徒手
, 靠背
,和
脸
层都是
上锁
...
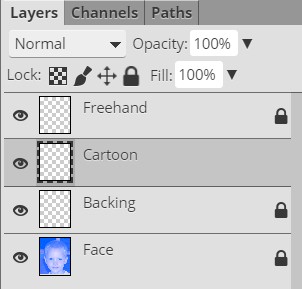
确保
卡通片
图层被选中(应该像上面的图像那样用灰色高亮显示)
只在卡通图层上画-这是
非常重要!
如果你的脸部图层是解锁的,你在上面画你的卡通线条,那么你画的线条就会与蓝色图像合并,并且是不可能分开的,
你必须
重新开始
.
使用Photoshop时,请确保您所做的所有更改都放在正确的层上。通过保持我们的卡通和最好的免费图片编辑器在线分层,我们可以打开和关闭我们的照片的能见度,视需要看到我们的进展,并比较我们正在制作的卡通与我们的原始形象。
我们将要使用的两个工具是
钢笔
工具(位于Type工具下面)和
直接选择
工具(就在钢笔工具下面)。我们将使用钢笔工具绘制点和直接选择工具来修改它们。在我们开始之前,我应该提到,实际上有几种不同的方法可以使用Photoshop创建漂亮、流畅的线条。我们将只讨论一个,但是这个方法在你将来可能遇到的很多情况下都是有用的。
当我们创造
形状,我们正在绘制可调节的线与点,Photoshop称为结,可以移动和使用调整形状,直到我们有他们的确切的地方,我们想他们。
把它想象成使用一个字符串在地板上创建一个形状,然后在我们想要创建的任何形状周围移动字符串。一旦我们把字符串放在我们喜欢的位置上,我们就把它附加到我们的表面上。
让我们开始创建你的脸的轮廓。
选择
钢笔
工具..。

走到钢笔工具选项栏,看看左边你看到的.

我们需要确保正确的工具被激活,否则我们将在下面的步骤中对图形所做的更改将不起作用。
我们想要做一个形状,所以要确保
挑刀方式
选择器设置为
形形
(请注意上面图像中的单词形状--您希望屏幕具有完全相同的选择)
这是非常重要的--如果你不选择SHAPE,所有奇怪的事情都会发生,所以请仔细遵循这些指示!
填充颜色目前设置为红色,但实际上我们根本不需要填充颜色。如果定义了填充颜色,Potopea将试图使我们的轮廓成为一个完整的形状。我们只想要一个轮廓,所以让我们设置填充颜色为零。
单击“填充”颜色框..。

这会打开填充颜色弹出窗口..。
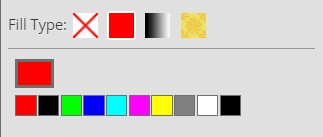
点击带红色X的白色方框..。

这将关闭填充颜色。
按esc键移除填充颜色弹出窗口。
现在让我们把笔画的颜色设置为黑色。
点击笔画颜色框..。
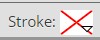
这会打开笔画颜色弹出窗口.
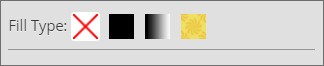
点击黑色方框..。

这会扩大颜色选择器..。
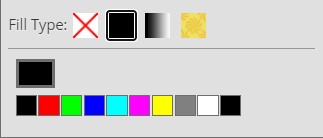
并选择黑色作为笔画颜色。
按
ESC
键移除笔画颜色弹出窗口。
我们最不需要做的就是设置线的宽度。这将取决于我们每个人正在处理的图像的大小,所以我无法给出确切的数量。没有一个确切的数字不是一个问题,虽然Photoshop允许我们调整我们的线的大小后,我们画到任何大小最有效。
对于我的图像,我将把我的笔画宽度设置为4.0。下面的说明涵盖了如何将笔画宽度设置为4.0,在我们画出这条线之后,我们将讨论如何调整它以适应您的图像。
双击“笔画宽度”框以选择其中的值.
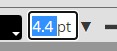
让我们都将大小设置为4,以后可以调整值。
类型
4...

按下回车
让我们开始创造我们的第一个形状就在你的耳朵上方。使用钢笔工具时,点击鼠标左键就会打结。如果在按住鼠标按钮的同时拖动鼠标一点点,就可以创建调整手柄。如果您不添加调整手柄,形状将只是一条直线的下一个点,它作出的曲线将是糟糕的。
所以开始的方向线是如何让Photoshop做出漂亮的曲线
.看看下面的图片..。

蓝色的圆圈是我掉下来的结,线是方向线(当你拖动鼠标时,方向线在结的每一侧画出相等的距离),
白点是调整手柄。
。记住,如果你把一个结在错误的地方,你可以击中
删除
把它扔掉的钥匙。
如果你跳过了上面的部分,回去
读它
因为它包含重要的信息,所以您需要了解钢笔工具。
再次确认您在正确的图层上-您的
卡通片
图层当前应以蓝色高亮显示,另外两层应被锁定。
左键
就在你耳朵上方
按住
鼠标按钮
拖曳
它在你想要的方向向上一点(这样就可以显示方向线)。
释放
鼠标按钮-你现在应该有一些类似于下面的图片.

如果你只是点击,没有拖动,只要删除这一点,并正确地做它-如果你没有得到方向线,将很难创建良好,平滑的线条
让我们快速看看我们的图层面板是怎么回事。你可能会注意到你的卡通图层的缩略图上出现了一个小盒子.
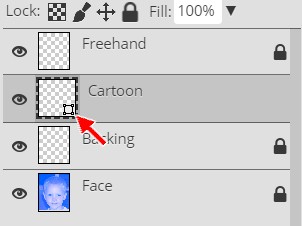
这个小方框表示该层包含一个向量元素。
。当我们用画笔工具作画时,我们正在创建一个光栅图像,但是
使用形状工具时
(或者路径工具,这是另一个Pen工具选项)
我们实际上是在创建一个向量元素
它可以在没有失真的情况下重新排列和调整大小。虽然我们的形状将开始作为矢量元素,我们将迅速和容易地转换他们光栅层以后。
请确保您的动画层当前已被选中,并且三层已锁定。如果动画层不是活动层,请按下“删除”键删除节点,然后单击“动画层”使其成为活动层(应以灰色高亮显示)。
在你脸的半边左右移动,然后.
再次单击
然后
拖曳
鼠标围绕,直到你创建的两点之间的线与你的脸的曲线相匹配-注意,在这一点上你可以上下移动鼠标,或者左右移动鼠标,得到Photoshop插入的两点之间的线,以使你喜欢的曲线曲线化。
如果你没有线条,而是有一个奇怪的形状,充满了颜色.

然后 祝贺你 ,你做到了 不对 !
之所以发生这种情况,是因为你没有阅读并遵循指示。 7-9上面。
要解决这个问题,现在就照方向7-9说的做.
确保你真的在阅读,并遵循指示。 |
点击
在你的头顶上拖着鼠标,直到你有了一个很好的曲线.

如果你的纽结不在正确的位置,或者你的形状曲线与你的头部曲线完全吻合,那么在这一点上不要太担心--我们将在一分钟内讨论如何调整这些结和曲线。
在处理形状时,我们希望保持线条简单,不要太复杂。在上面的图表中,你可以看到我只用3分来创建曲线,而我只做了他头顶的一半。当然,我可以一次做更多的头部,但通过使用简短,易于使用的线条,我可以确保我做了一个准确的轮廓。
|
在这一点上,我要警告一句:
不要掉太多的结!
如果你有太多的结,你的线条实际上会看起来比你使用更少的纽结,让Photoshop添加一个漂亮的曲线。
如果你的结是这样的..。
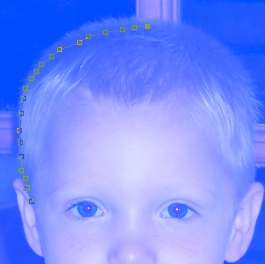
那你的台词会是这样的..。

请注意,上面的线条一点也不光滑,特别是与下面的一行相比.

它只用了3节就被创造出来了。 确保你的线条流畅!
|
如果你疯了,放置结不用担心,你可以选择他们,并删除他们以后。
对于一些用户来说,钢笔工具是一个很难掌握的概念,所以如果你很难让它正常工作的话,不要太担心。
继续练习,它会成功的。
使用形状意味着你将有非常干净,非常整洁的线条。
|
如果你想要一些实践与钢笔工具,有几个可怕的游戏网站,让你工作它。
最好的两个是:
B é塞尔博弈 -玩形状和改善你的线条建筑
Adobe的钢笔工具游戏 -尽可能多地练习使用钢笔工具和架子的各个方面
|
好的,回去工作。现在我们有了一些结,让我们花点时间来看看我们如何移动现有的结,并调整它们之间的形状线。
单击
直接选择工具
(这个工具允许我们调整我们用钢笔工具放置的点)
...

如果您没有看到直接选择工具,这是因为路径选择工具当前已被选中-右击路径选择工具并在弹出的菜单中.
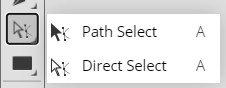
选择直接选择工具
按住Alt键
然后
滚动鼠标滚轮
到
放大
因此,您可以看到整个形状和它周围的一些区域(基本上是您在上面所看到的方向20)-请记住,您将希望至少看到一些周围的区域,因为这将帮助您设置您的线条和曲线。
单击此处可选择需要调整的三个点中的任何一个(当试图选择一个点时,Photoshop将在其周围放置一个白色圆圈,当您指向它时……
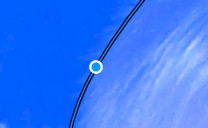
要让你知道,如果你在那点点击,你会选择它)
一旦您选择一个结,您将能够选择和调整线从它使用调整手柄.

现在需要一些时间来调整节点,并对输入和输出的曲线矢量进行实验(这些直线在每个方向上都有调整手柄,在tem结束时)--这种曲线方法非常灵活,所以。
不用着急
确保你的曲线完美
调整你的绳结和线条,使曲线与你的头部曲线相匹配。
在将形状转换成实际线条之前,我们需要做的最后一件事是确保它是我们图像的适当宽度。
看一下方向上的图像
24请注意,与我的头部相比,我的线条有多宽??这是你想要的线条的宽度。
单击“上一步”。
钢笔
工具并使用
卒中
“宽度”框可调整线条的大小,使其在图像中与我的大小大致相同。
一句简短的警告。你不想你的线条太宽(很难创建更详细的区域,你的图像)或太薄(它将很难填充你的部分头部的颜色)。
一旦你中风了,你满意,让我们把它转换成一条普通的线。为此,我们只需将形状所在的层转换为光栅层。记得我提到过用画笔工具绘图会生成光栅图像,而用钢笔工具绘图会生成矢量图像。幸运的是,Photoshop有一个简单快捷的方法
将矢量层转换为栅格层:Rasterize工具
.
在图层面板上,右击卡通图层,打开图层面板弹出菜单。
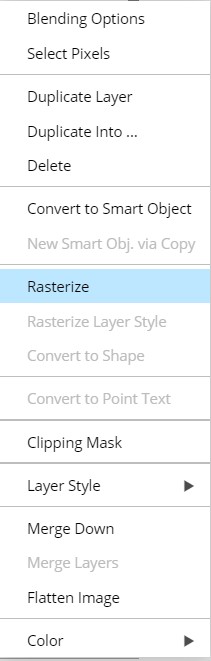
单击Rasterize(上面突出显示)
请注意,您的卡通图层缩略图不再有表示向量元素存在的小方框图标,并且您的行现在是一条没有路径覆盖的实线.
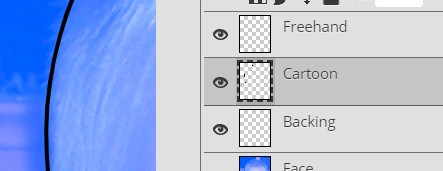
此时,我们不能再使用调整句柄来调整行了,所以我希望一切都在您想要的位置(请注意,您可以在此时按Ctrl+Z来撤消Rasterize函数,如果确实需要的话,可以继续对行进行调整)。
你现在应该有这样的东西..。

我们现在准备好在你的头部周围创建一条形状线。
启动
你的最后一条形状线结束了
单击并拖动
向右打个结(如果形状的两端不完全对齐,我们会担心的).。

您可能会注意到,在这一点上,您的图层面板发生了一些奇怪的事情.
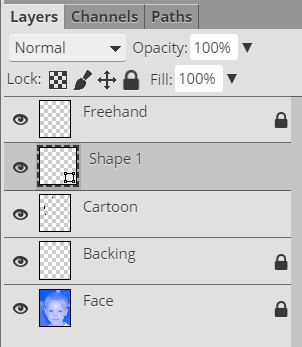
形状1层是由Photoshop创建的,用来保存您在上述方向创建的新形状。不要担心,这不是一个问题,实际上对我们正在做的事情是有帮助的,因为它将允许我们使用Photoshop的多个特性。
创造
一种从头顶到另一侧的形状,这样你就有了与下面的图像相似的东西。

若要将形状转换为常规行(并去掉Photoshop创建的新层),请右键单击“形状1层”,打开“图层”面板弹出菜单,然后单击“合并向下”.

注意,我们曾经有5层,现在有4层.
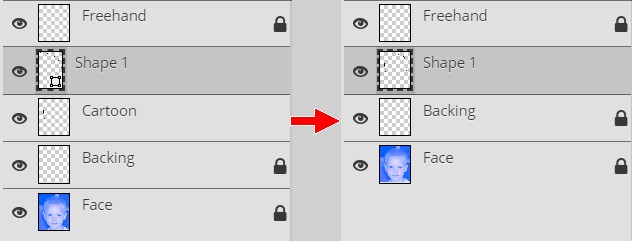
在这一点上,你可能会注意到你的图层有点奇怪。卡通层怎么了?答案很简单:
当您使用Mergedown将Photoshop中的两个层组合在一起时,新创建的层将被命名--不管顶层最初的名称是什么
,在我们的例子中,这是1层的形状。这似乎是一件大事,但事实并非如此。我们将继续创建我们需要的形状,并将我们的层合并在一起,当我们的整个头部被勾勒出来时,我们将简单地将该层重命名为Cartoon。
在你头部轮廓的其余部分周围创建形状线.

记得一次给它涂上一片墨水(也许你的脸颊,然后你的下巴,然后另一个脸颊,然后一只耳朵,然后另一只耳朵),然后使用合并向下合并,就像我们以前做的那样。
记住,虽然钢笔工具对长而重要的线条有好处,
它不应该用于图片中的每一行!
可能是这样,但如果你的照片有很多像这样的小线条,你就会被逼疯。这些小行不需要较长的线的细节,所以最好用鼠标徒手画(我们将在下一步中这样做)。
继续使用
钢笔
工具来创建剩余的
长
你脸上的线条-你想做以下几部分:
当你完成上面的步骤,你会得到这样的东西.
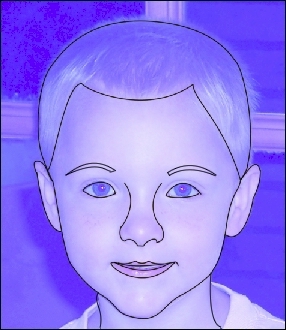
他不帅吗?
在这一点上记住一些非常重要的事情-
你的卡通需要延伸到图像的底部
。当我们在
步骤08
...
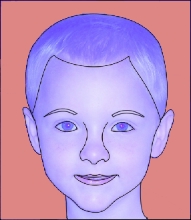
我们需要能够同时选择所有的粉红色区域。
注意,在我所使用的图片编辑中,颈部的线条一直延伸到图像的底部,所以整个头部都是一个包含的单元。这将使我可以迅速和轻松地选择周围的一切,我的头,只要一点击,我们就只剩下我们的卡通头。如果你有长发延伸出照片的底部,你可以墨水,如果没有,你将不得不墨水和增加颜色,你的衣服。看看下面的两个轮廓..。
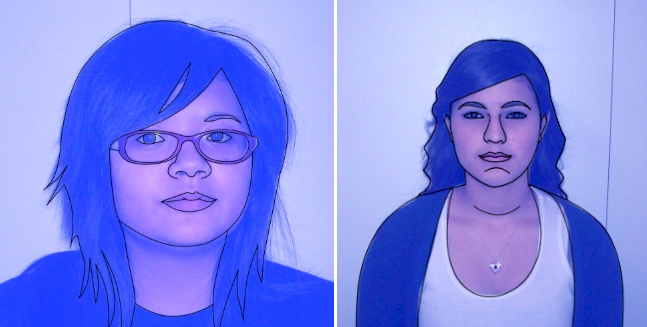
在左边的图片中,她的头发足够长,它延伸到图像的底部,因此她的衣服不需要做额外的工作。然而,在正确的图像中,她不得不在夹克和上衣上添加形状,这样漫画就可以一直延伸到图像的底部。在这一点上,你如何做到这一点并不重要,只要确保你的形状一直延伸到图片的底部。
-
将包含行的层重命名为
卡通片
在这一点上,我们的卡通并不完美--我们在眼睛和耳朵周围遗漏了一些重要的部分,但这些都是我们可以在接下来的步骤中使用刷子工具和直接用手墨水快速添加的短线。
点击
档案
然后单击
保存为PSD
-
将文件命名为
Facebook 05
(Face是因为它是Face文件,05是因为这是步骤05)
01 |
02 |
03 |
04 | 05 |
06 |
07 |
08 |
09 |
10 |
11 |
12 |
13 |
14 |
15 |
16 |
17 |
18 |
19 |
20